前提と注意事項
- Windows11 Home 22H2
- macOS は Sonoma 14.0
- 使用した RustDesk は v1.2.3
この記事のゴール
RustDesk は、オープンソースのリモートデスクトップソフトウェアです。 TeamViewer と似た使用感でリモートデスクトップソフトウェアの代替として使用できます。 記事公開時点では、バージョン 1.2.3 が最新です。以下は macOS から Windows11 に接続している画面です。 この記事では、Windows 11 で RustDesk を起動し、macOS から Windows 11 に接続する手順を解説します。
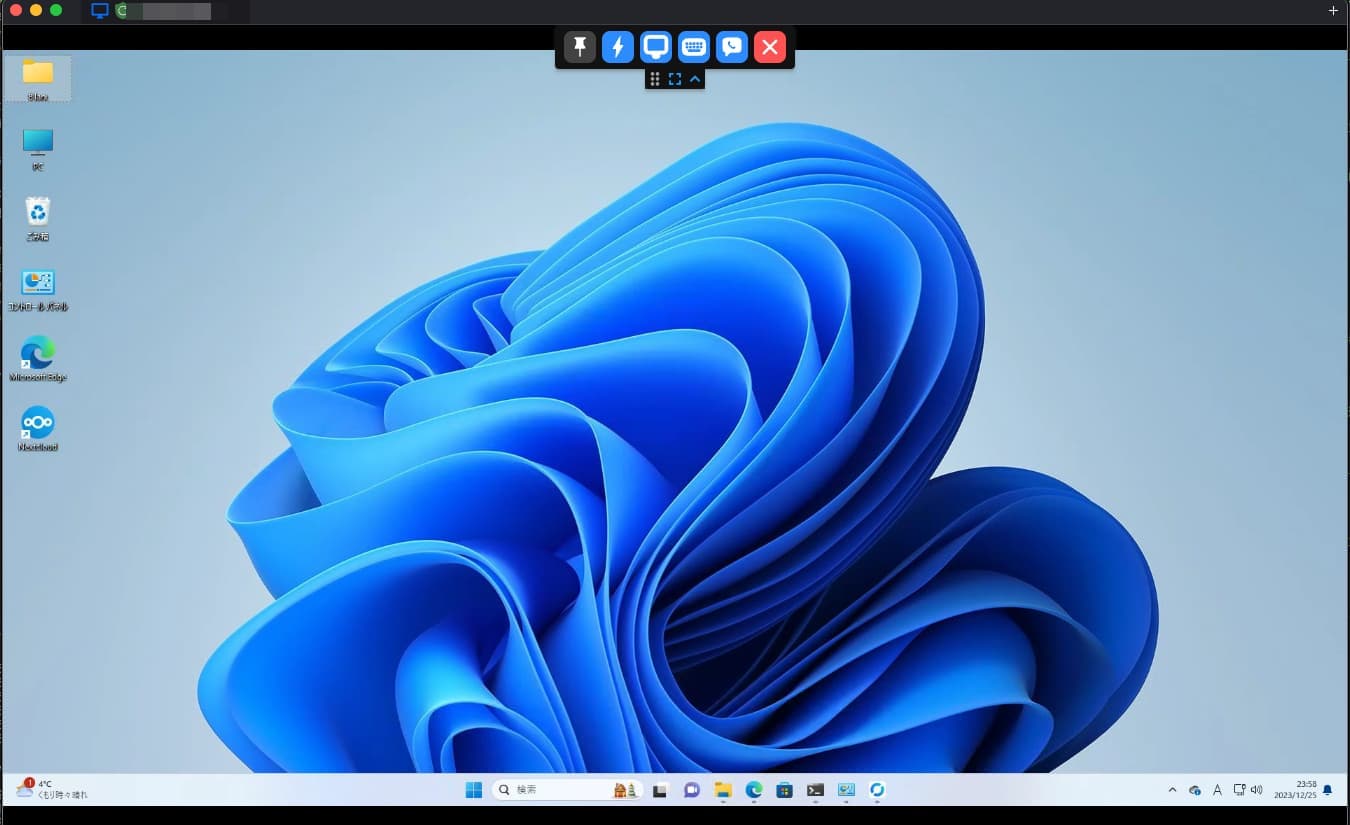
以下が RustDesk の公式サイトと公式リポジトリです。
rustdesk/rustdesk
Yet another remote desktop software, written in Rust. Works out of the box, no configuration required. You have full control of your data, with no concerns about security. You can use our rendezvous/relay server, set up your own, or write your own rendezvous/relay server.
github.com
RustDesk をダウンロードする
RustDesk の公式サイトにアクセスすると、以下のようにDownloadボタンがあるのでこれをクリックします。
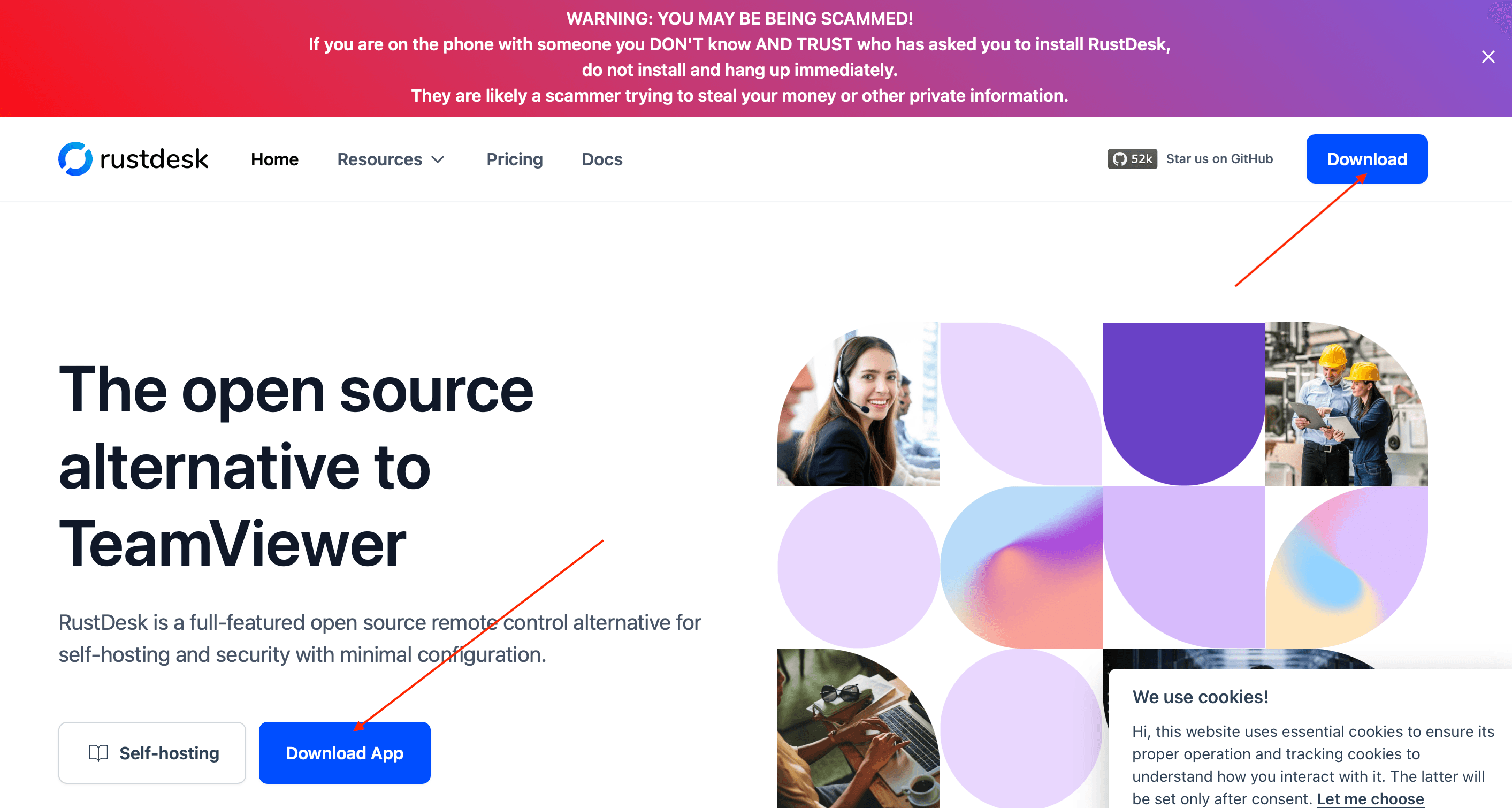
以下のように GitHub の公式リポジトリのリリースページが表示されます。以下の画像内にあるように、Windows、macOS、Linux の各 OS に対応した実行ファイルが用意されています。 各自の環境に合わせたものをクリックしてダウンロードしてください。M1 や M2 などの Apple シリコンや Raspberry Pi の場合は AArch64(ARM64)、Intel の CPU の場合(Core 系、N100 など)は x86_64 のリンクからダウンロードしてください。
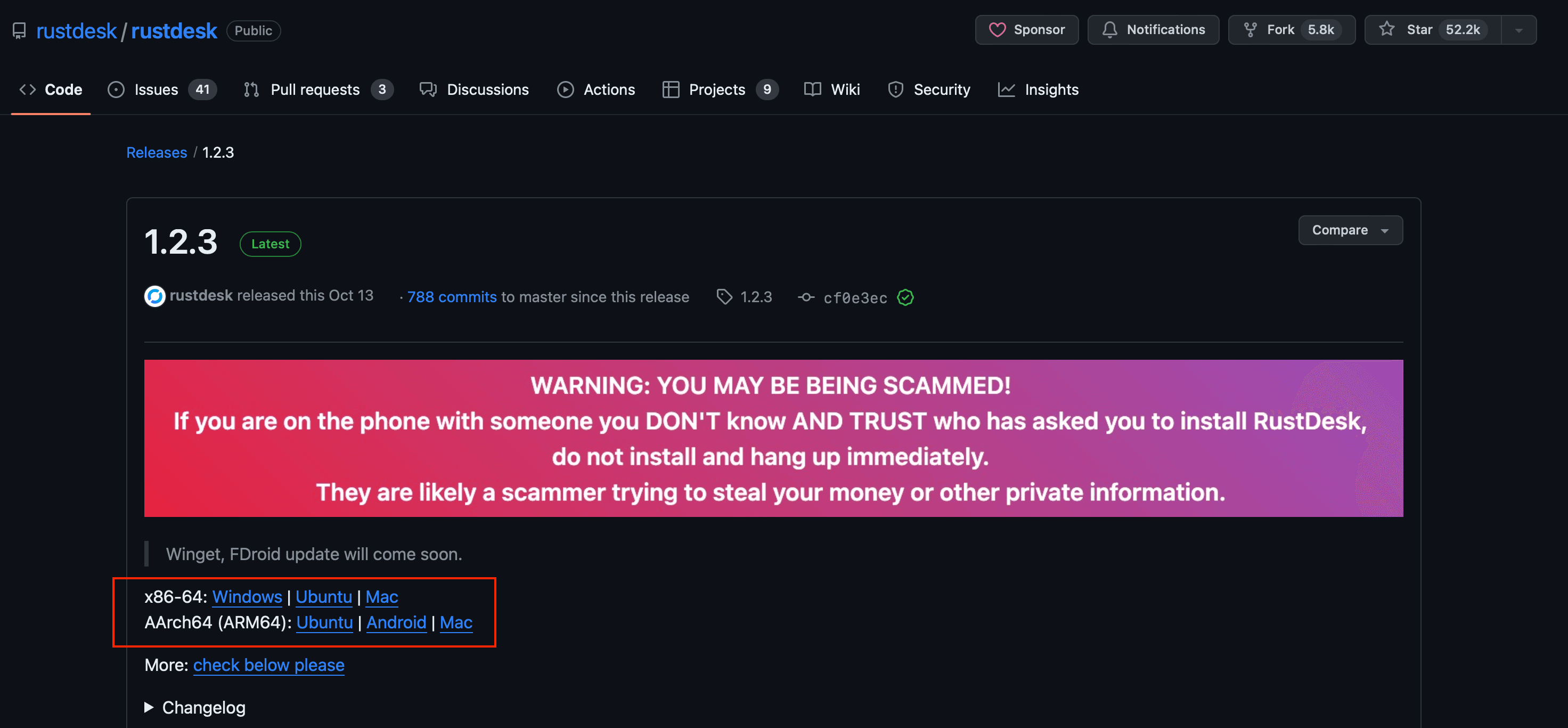
記事公開時点では、x86_64 の Windows 用だとrustdesk-1.2.3-x86_64.exeというファイル、Apple シリコンの macOS 用だとrustdesk-1.2.3-aarch64.dmgをダウンロードできます。
RustDesk は、インストール不要で実行ファイルをダブルクリックするだけで起動できます。
RustDesk を起動する
ダウンロードしたrustdesk-1.2.3-x86_64.exeをダブルクリックすれば RustDesk を起動できます。
以下は Windows で起動した時の画面ですが、macOS でも全く同じ画面が表示されます。
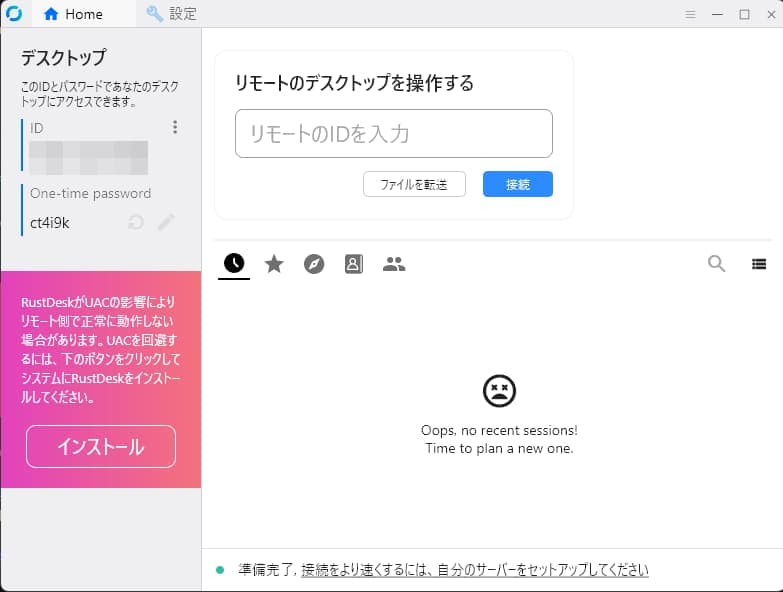
TeamViewer と同様に、表示されている ID とパスワードを接続元の RustDesk で入力してリモートデスクトップ接続を行うことができます。
RustDesk でリモートデスクトップ接続する
以下のように、接続先の ID を入力してConnectボタンをクリックします。
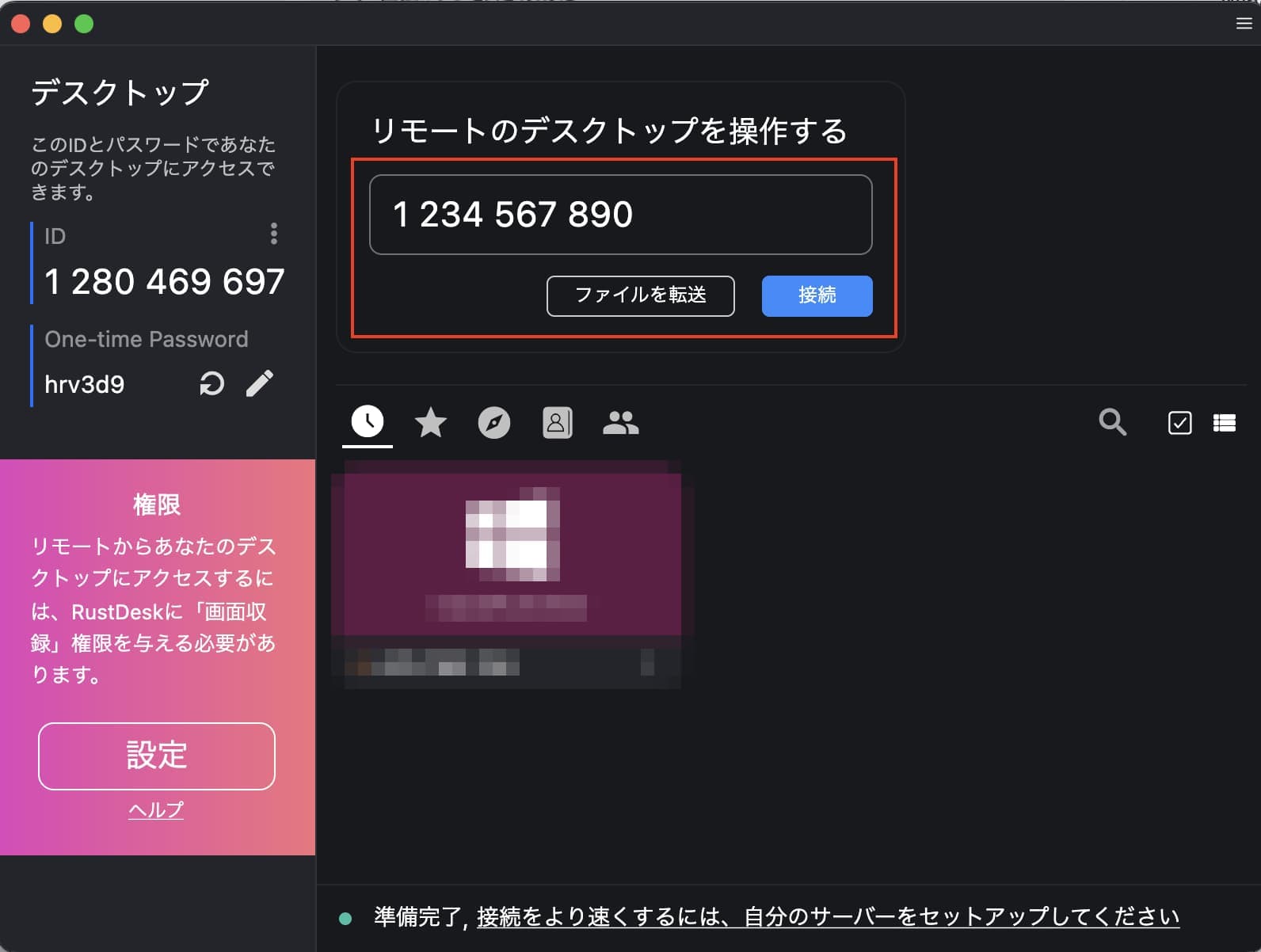
接続先のパスワードを入力してOKボタンをクリックします。
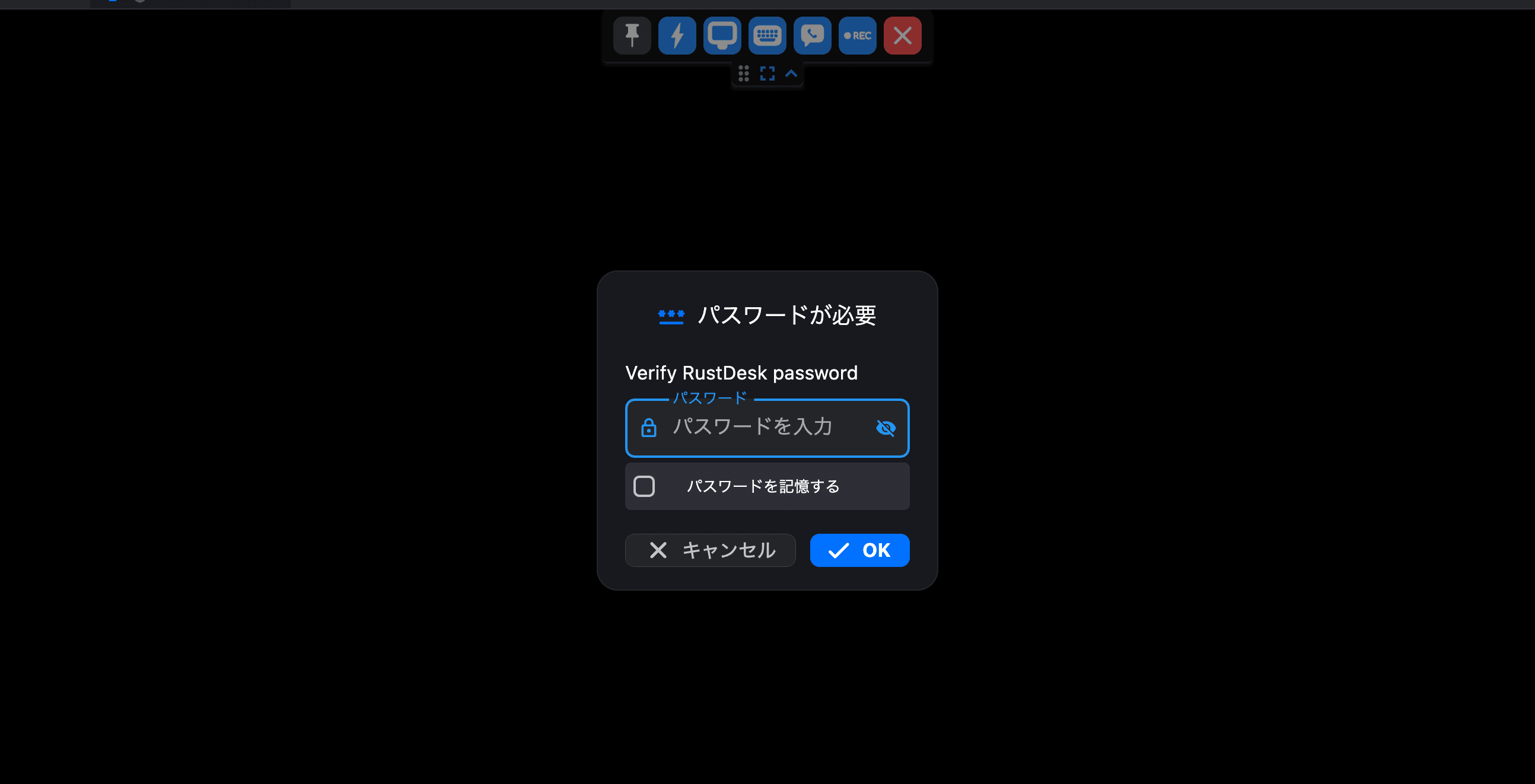
パスワードが正しければ以下のように接続されます。
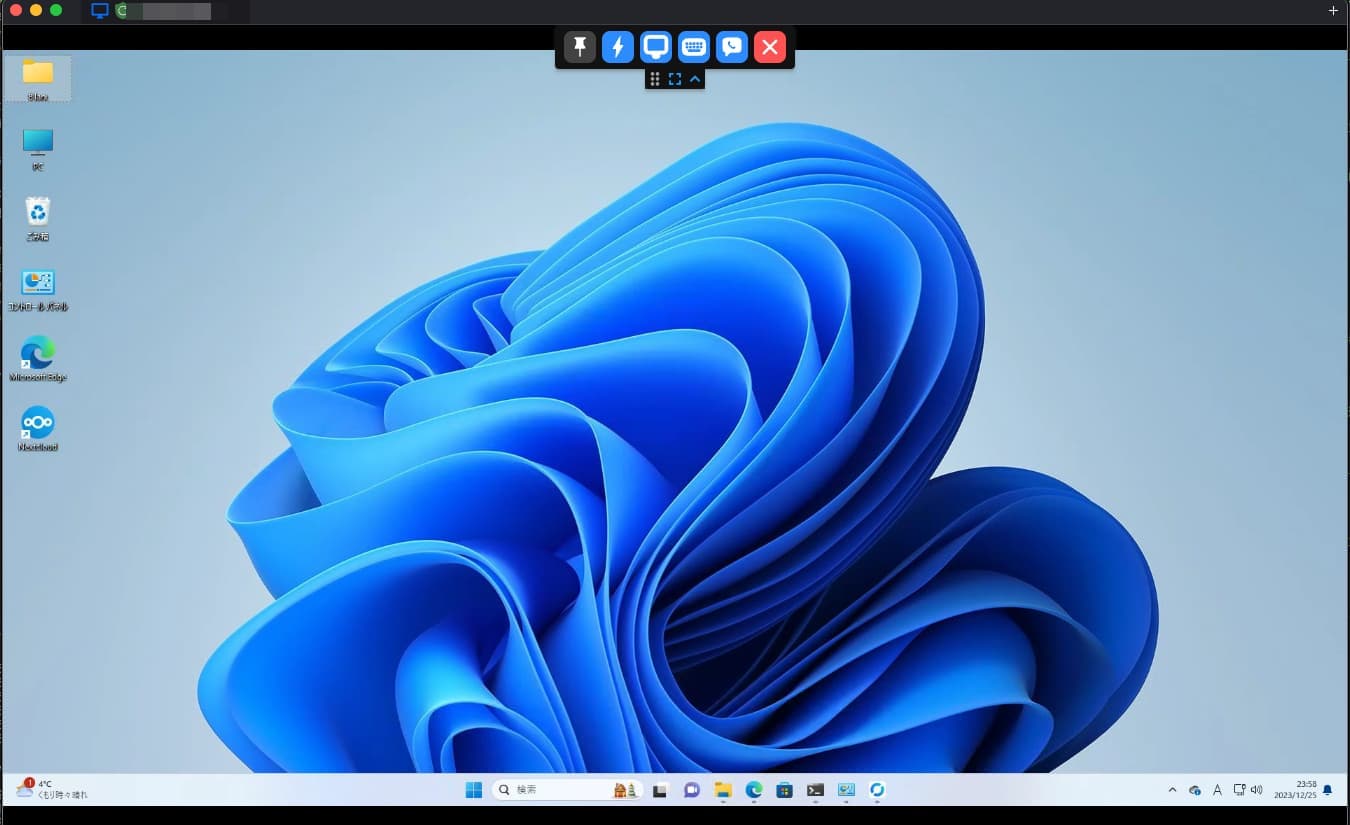
接続に固定パスワードを使用する
以下のように、ID がの近くにある 3 点リーダーをクリックして RustDesk の設定画面を開きます。
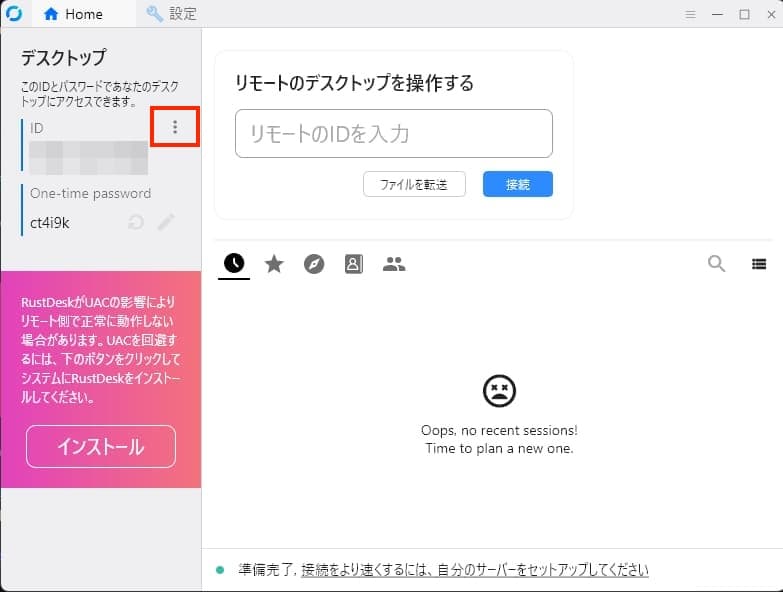
以下のように、設定画面内のSecurityタブを開き、その中にあるパスワードの部分で固定のパスワードを使用にチェックを入れて固定のパスワードを設定ボタンをクリックします。
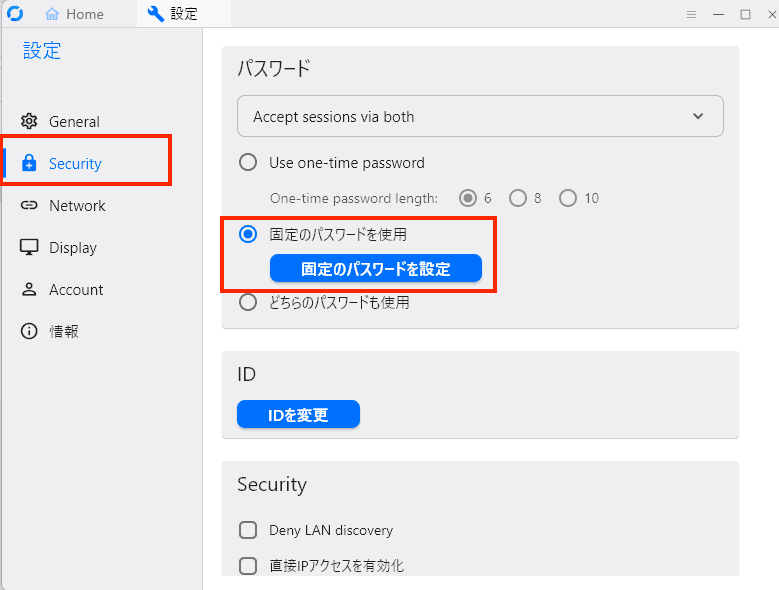
以下のように固定パスワードの入力欄が表示されるので、任意のパスワードを入力します。
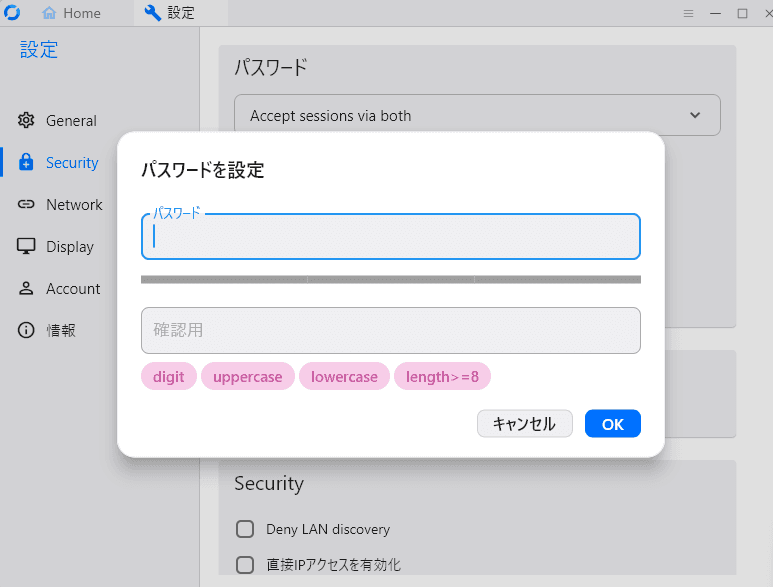
固定パスワードは数字、英字、記号を組み合わせた 8 文字以上のものを指定する必要があり、それらをクリアしていると以下のように表示されます。OKボタンで適用します。
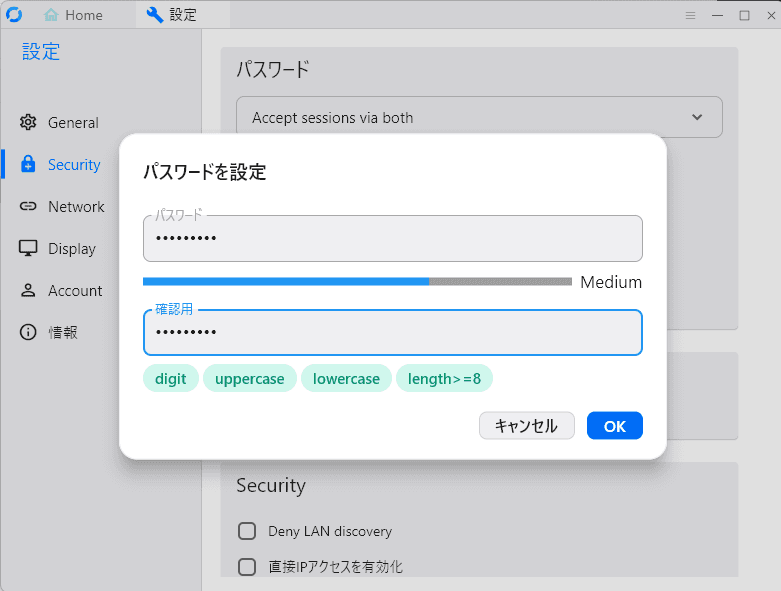
以上で接続用の固定パスワードの設定は完了です。
無償版では ID の変更はできない
記事公開時点では無償版だと以下のように設定から ID の変更を試みてもエラーが表示されできません。
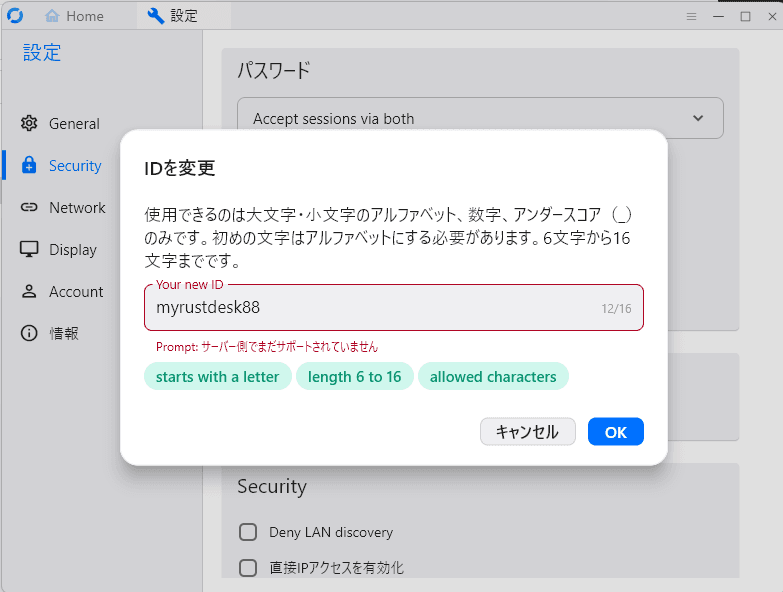
ID の変更を可能にしたい場合は、自前で RustDesk のサーバーを構築するか、有料プランに加入する必要があります。
まとめ
TeamViewer とほとんど同じような使い勝手で、オープンソースである RustDesk を使ってリモートデスクトップ接続を行う手順について解説しました。