前提と注意事項
以下が前提と注意事項になります。
- メール送信に cURL コマンドを使用します。
- Resend そのものについての特徴や解説はしていません。
この記事のゴール
この記事では、メール配信サービスのResendのアカウントを作成し、Resend の API 経由で cURL コマンドを使ってメールを送信してみるところまでを解説します。
Resend は他のメール配信サービスの SendGrid や Mailgun に比べると新しいサービスですが、十分な機能を持ち、有料プランも他のサービスと比べて安価になる場合があります。
記事公開時点では、無料枠として 3000 通/月(100 通/日)までのメール送信が可能です。
Resend
The best API to reach humans instead of spam folders. Build, test, and deliver transactional emails at scale
resend.com
Resend のアカウントを作成する
まずResendのサイトにアクセスし、Get Startedをクリックします。
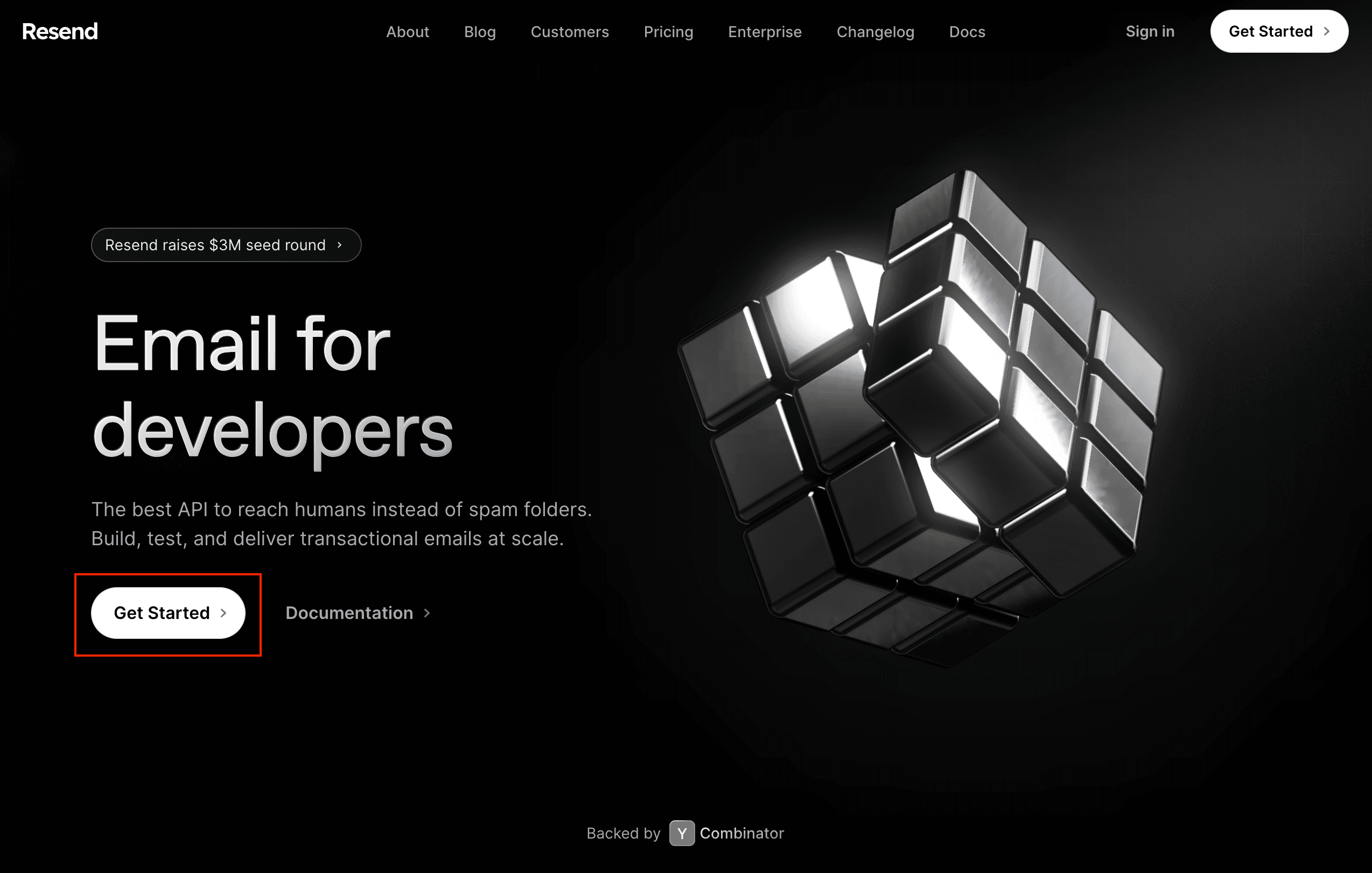
アカウント情報の登録フォームが表示されるので、メールアドレスとパスワードを入力してCreate accountをクリックします。
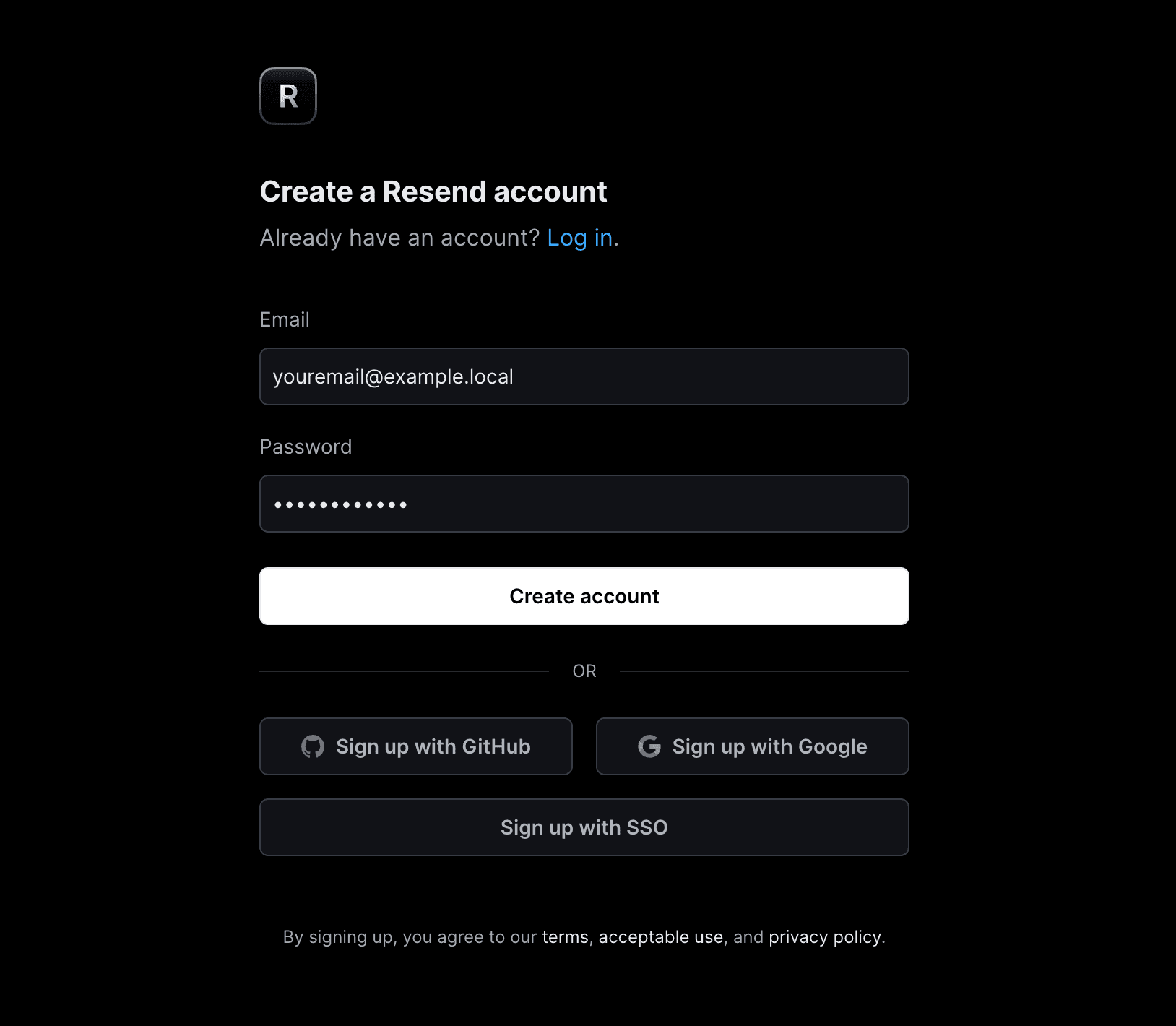
Create accountをクリックすると、アカウントの確認メールが送信されます。
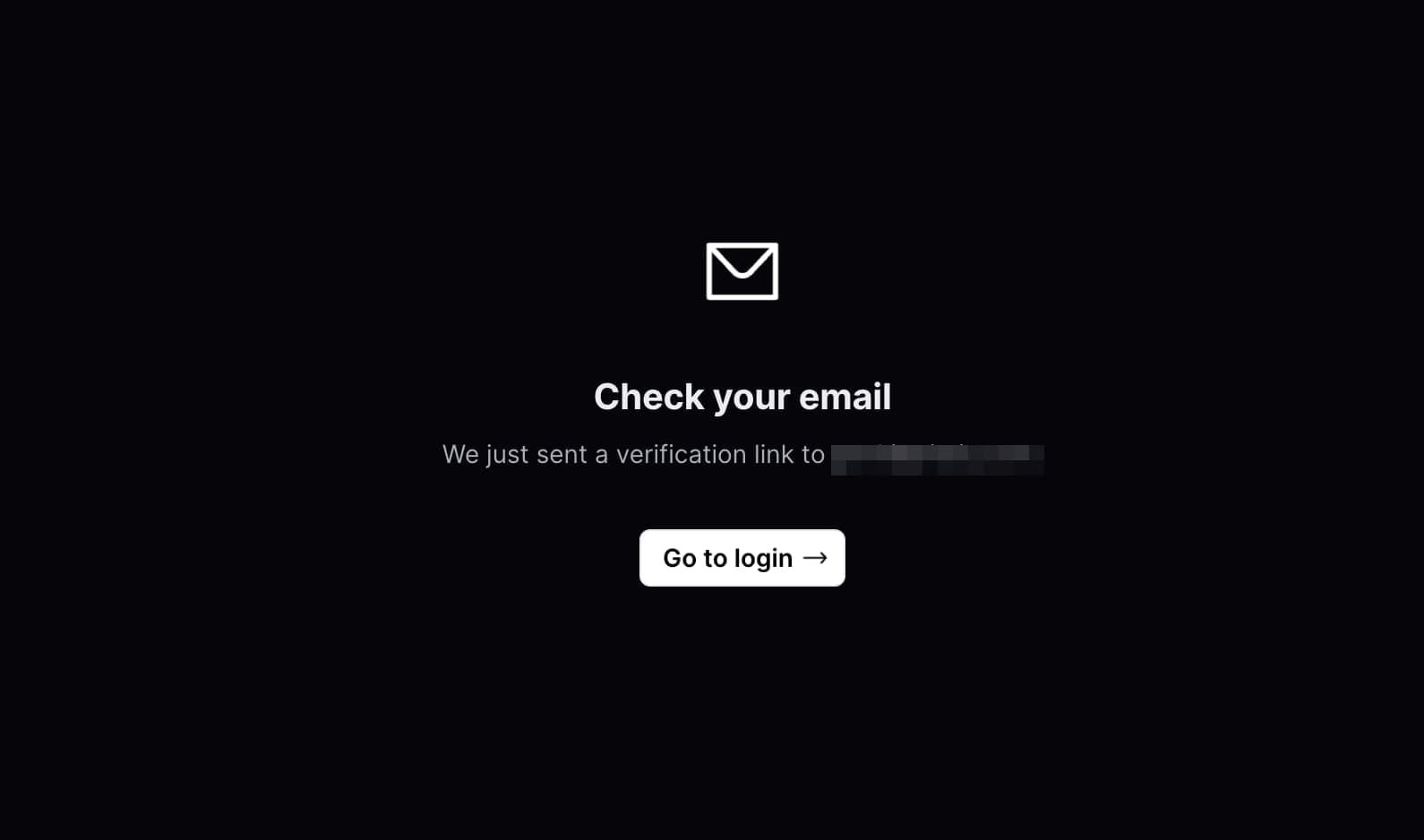
記事執筆時点では以下のような内容のメールが届きます。メール内にあるConfirm Accountをクリックします。
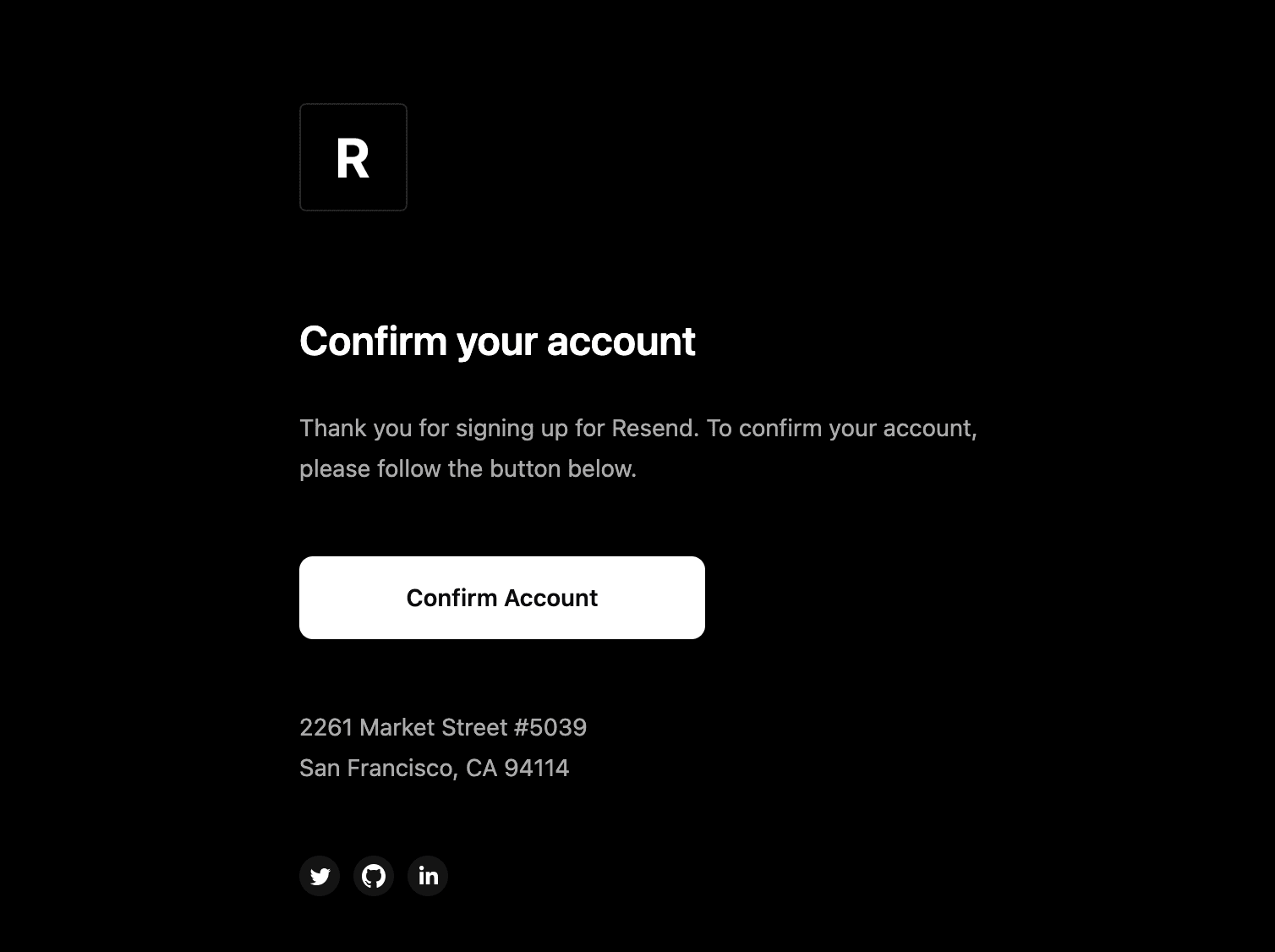
Confirm Accountをクリックすると、ブラウザが開いて以下のようなログイン画面が表示されます。
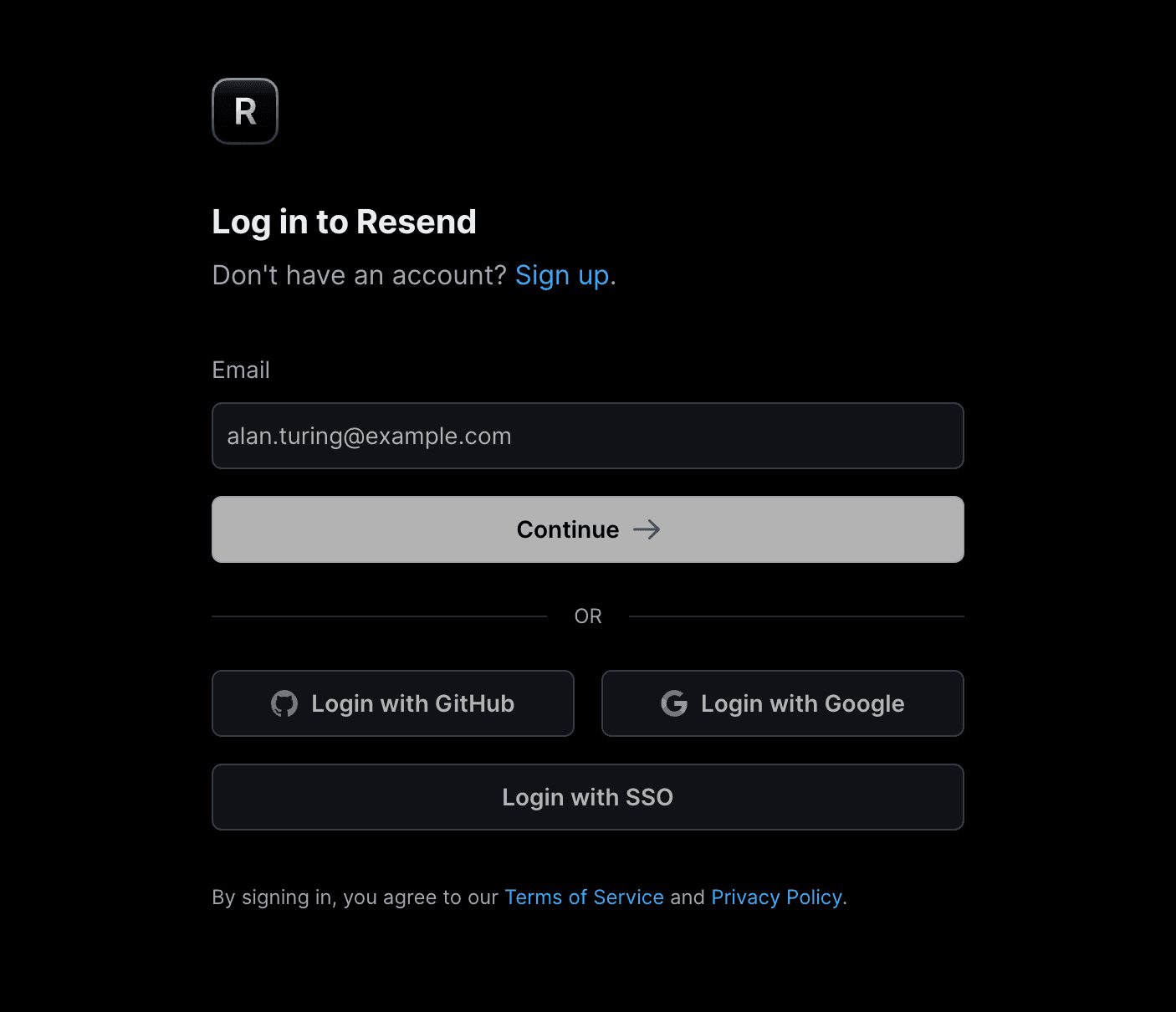
登録したメールアドレスを入力してContinueをクリックすると、少しローディング中となり、同じ画面でパスワードの入力フォームが表示されます。
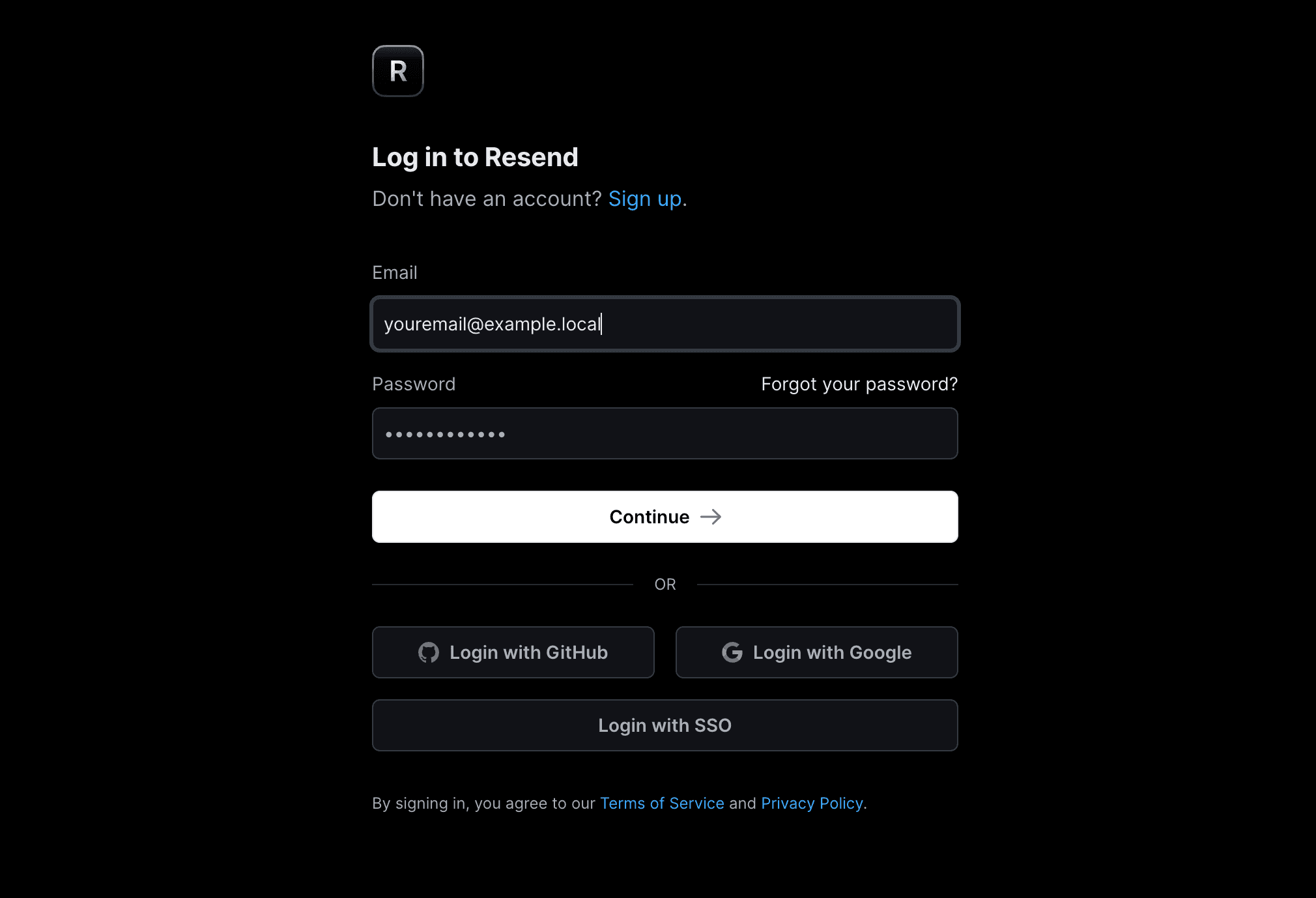
パスワードを入力して再度Continueをクリックすると、以下のようにダッシュボードが表示されます。
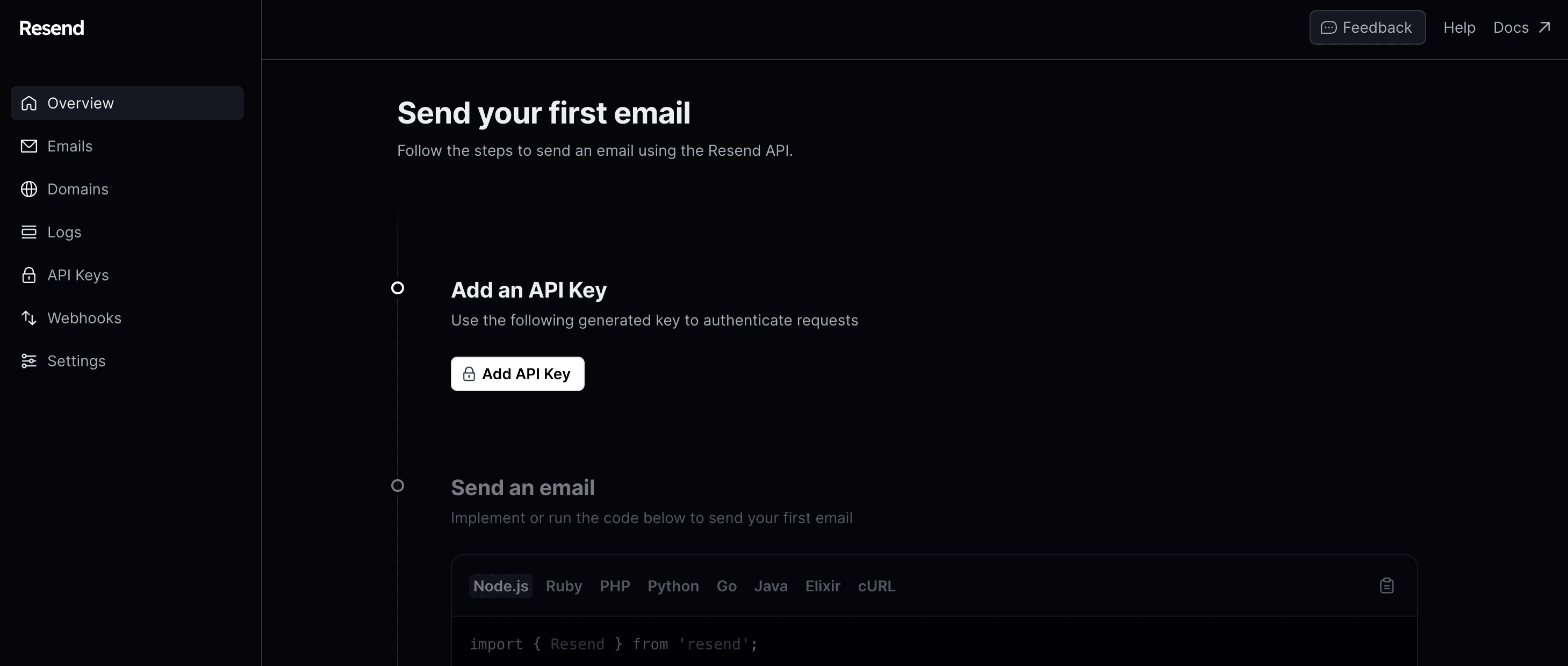
Resend の API キーを作成する
初めてのログイン後にダッシュボードに表示されているAdd API Keyボタンをクリックします。
もしくは、ログイン後のサイドメニューにあるAPI KeysをクリックしてそのページにあるCreate API Keyボタンをクリックします。
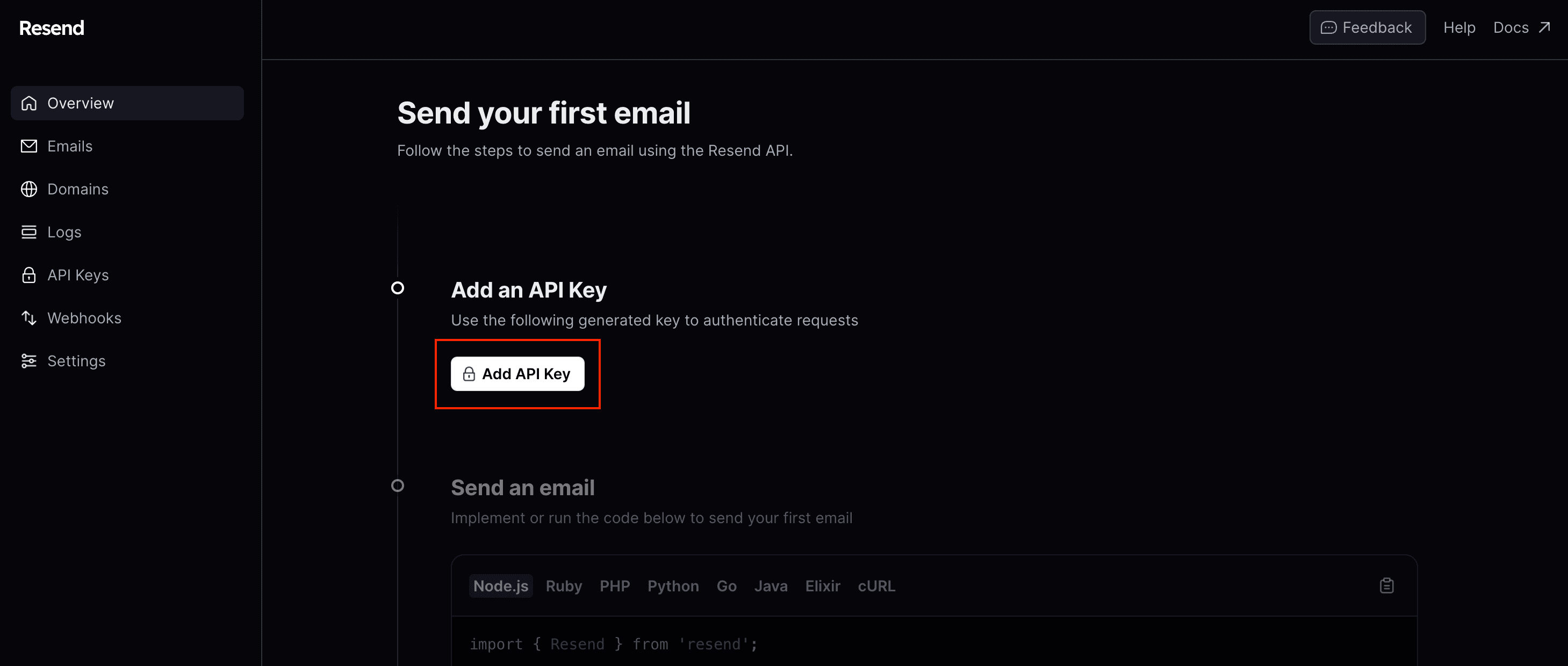
Add API Keyボタンをクリックすると、以下のように API キーが作成されて表示されます。
Add an API Keyという緑線枠の中に表示されているre_*******************という値が API キーです。
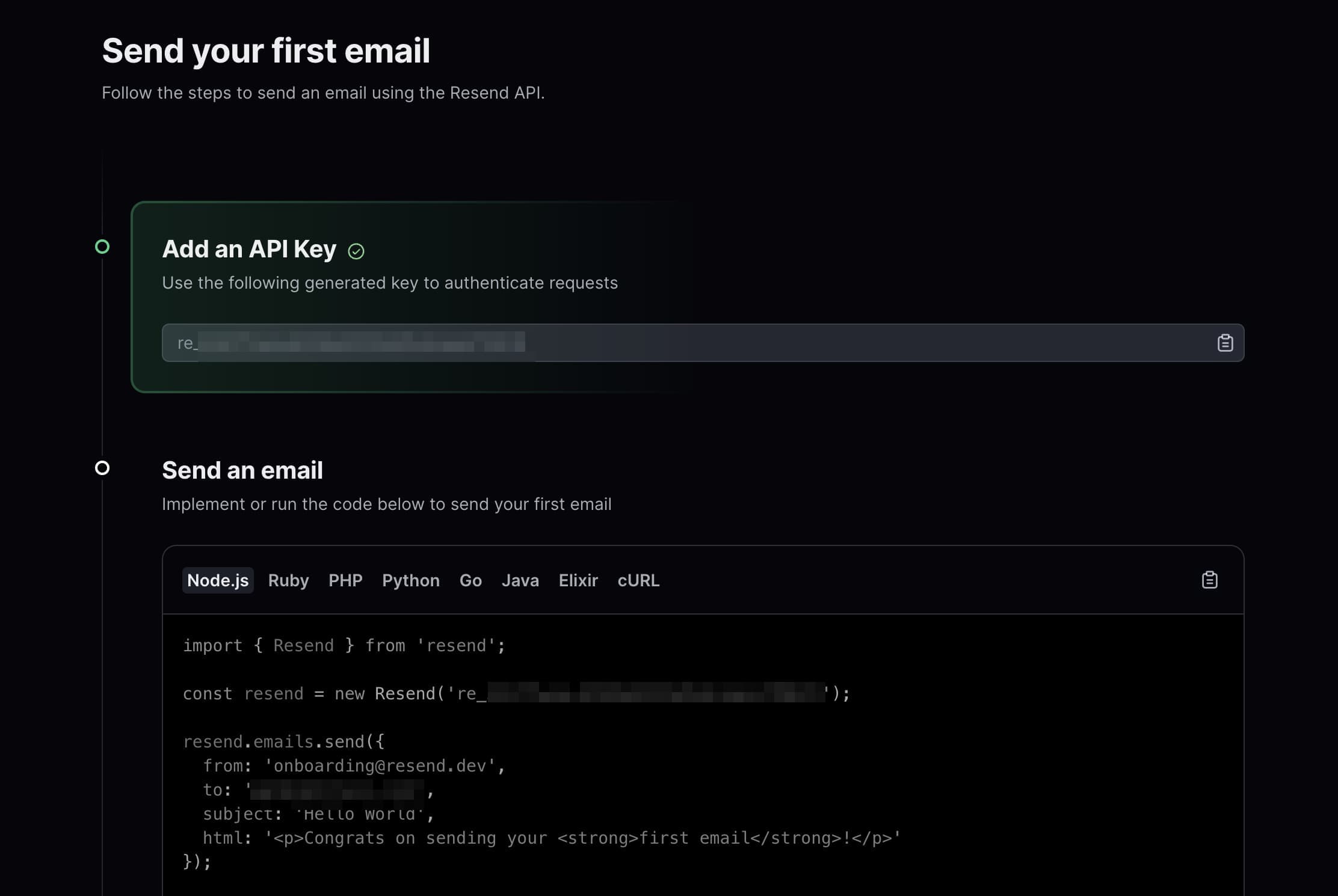
作成した API キーの下には、Node.js、Ruby、PHP、Python、Go、Java、Elixir、cURLそれぞれのメール送信処理部分のサンプルコードが記載されています。
cURL を使ってメールを送信する
Resend のサンプルコードを使って、試しにcURLを使ってメールを送信してみるところまでを解説します。
$ curl -X POST 'https://api.resend.com/emails' \
-H 'Authorization: Bearer re_**********************' \
-H 'Content-Type: application/json' \
-d $'{
"from": "onboarding@resend.dev",
"to": "youremail@example.local",
"subject": "Hello World",
"html": "<p>Congrats on sending your <strong>first email</strong>!</p>"
}'送信してみるとメールが実際にtoに指定したメールアドレスに届きます。cURLのレスポンスとして送信したメールの ID が返ってきます。
$ curl -X POST 'https://api.resend.com/emails' \
-H 'Authorization: Bearer re_**********************' \
-H 'Content-Type: application/json' \
-d $'{
"from": "onboarding@resend.dev",
"to": "youremail@example.local",
"subject": "Hello World",
"html": "<p>Congrats on sending your <strong>first email</strong>!</p>"
}'
{"id":"007ff9d1-b211-37d2-2819-66b104ce9d5e"}%なお、送信元のfromで自身が持つ独自ドメインを使用したい場合は、Resend で独自ドメインの設定をする必要があります。
もし未設定の独自ドメインを指定してメールを送信した場合は、以下のようなエラーが返ってきます。
{"statusCode":400,"message":"The ritaiz.com domain is not verified. Please, add and verify your domain on https://resend.com/domains","name":"validation_error"}Resend での独自ドメインの設定については以下で解説していますので、必要な方は参考にしてみてください。
送信したメールを確認する
メール送信後に Resend のダッシュボードにアクセスし、サイドメニューのEmailsをクリックしてみると、以下のように送信したメール一覧ページに遷移します。
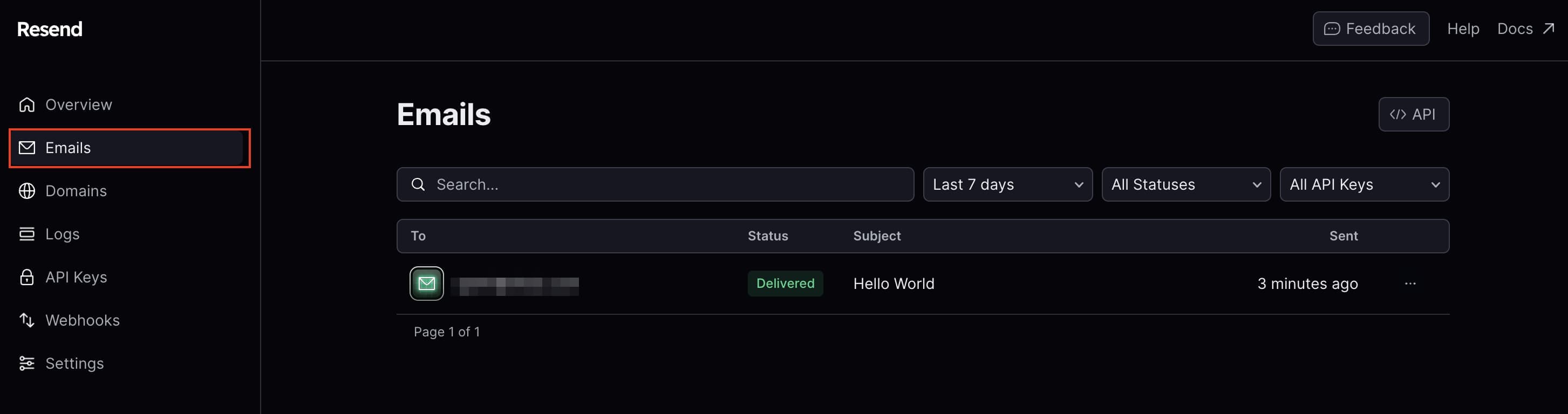
表示されているメールアドレスをクリックすると、実際に送信したメールに関する詳細情報を確認できます。 送信したメールのプレビューも確認できます。
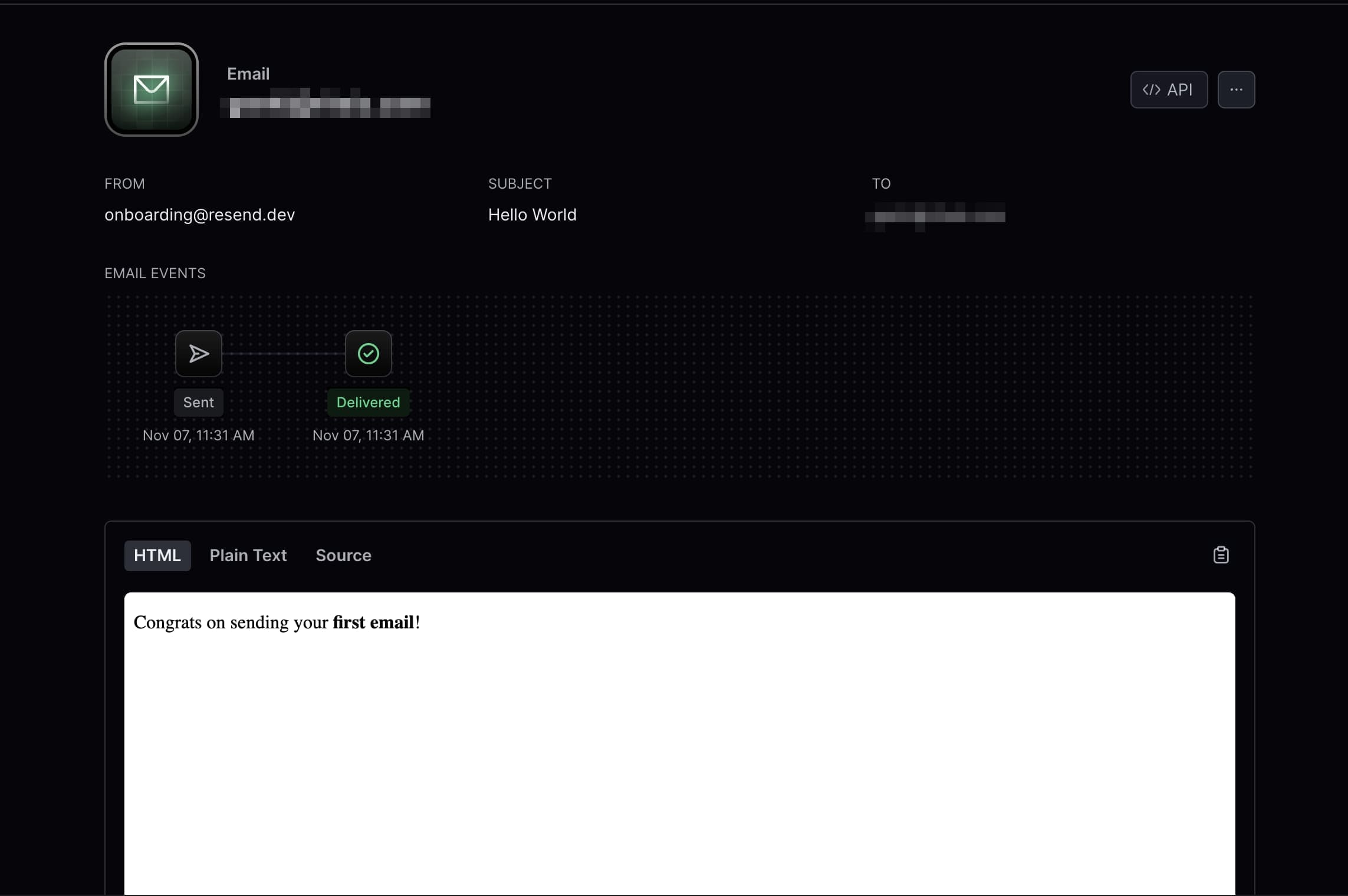
まとめ
Resend のアカウントを作成して実際にメール送信するところまでを解説しました。Resend にアカウントを登録してメールを実際に送信するまで数分しかかからず、とても簡単にメール送信を試すことができました。 また、開発者のためのサービスを謳っていることもあり、ドキュメントも充実している印象です。 この記事では試していませんが、独自ドメインの使用や Webhook の設定などもでき、その他のメール配信サービスと遜色ない機能を提供しているようです。 以下が公式ドキュメントになります。