前提と注意事項
この記事では以下を前提としています。
- Cloudflare のアカウントは作成済みであること。
- Google Domains から Squarespace へ移行されたドメインを前提にしています。
この記事のゴール
Google Domains から Squarespace へ移行されたドメインを Cloudflare へ移管することがゴールです。
なお、記事公開時点では、SquarespaceとCloudflareの両方ですべての手続きが完了しても、ドメインの移管が完了するまでに5日間はSquarespacce側で移管が保留されるため、時間に余裕がある時に実施することをお勧めします。
Squarespace での現状確認
まずはじめに、Google Domains から移行されたドメインのレコードや設定が Squarespace 側でどのようになっているかを確認します。 Squarespace の管理画面にログインすると以下のように「ドメイン」タブに移行されたドメインが表示されているはずです。Cloudflare に移管したいドメインをクリックします。
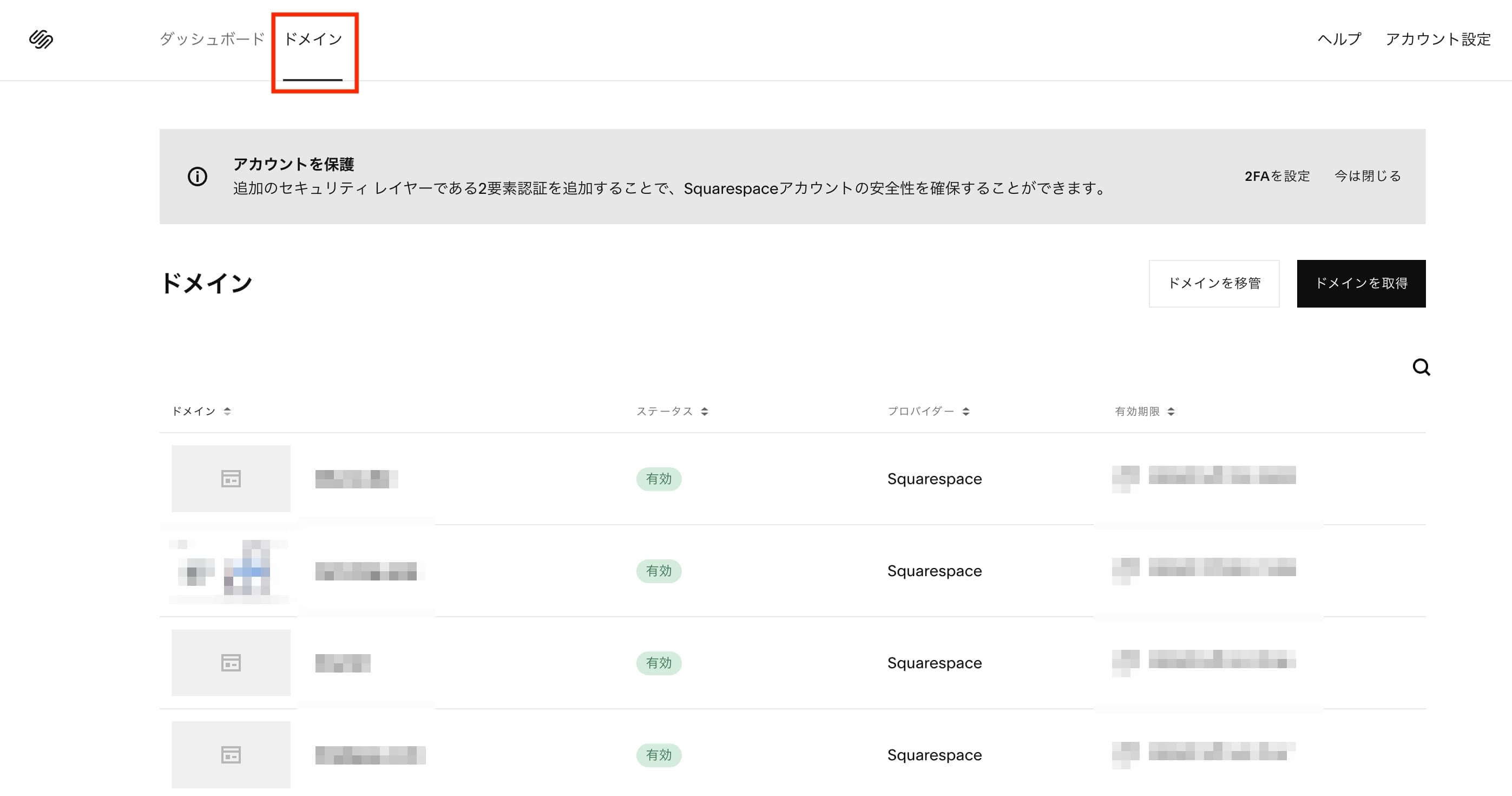
ドメインをクリックすると、以下のようにそのドメインの詳細ページに遷移します。ここで、以下の画像の赤線枠内にあるように「DNS」をクリックします。
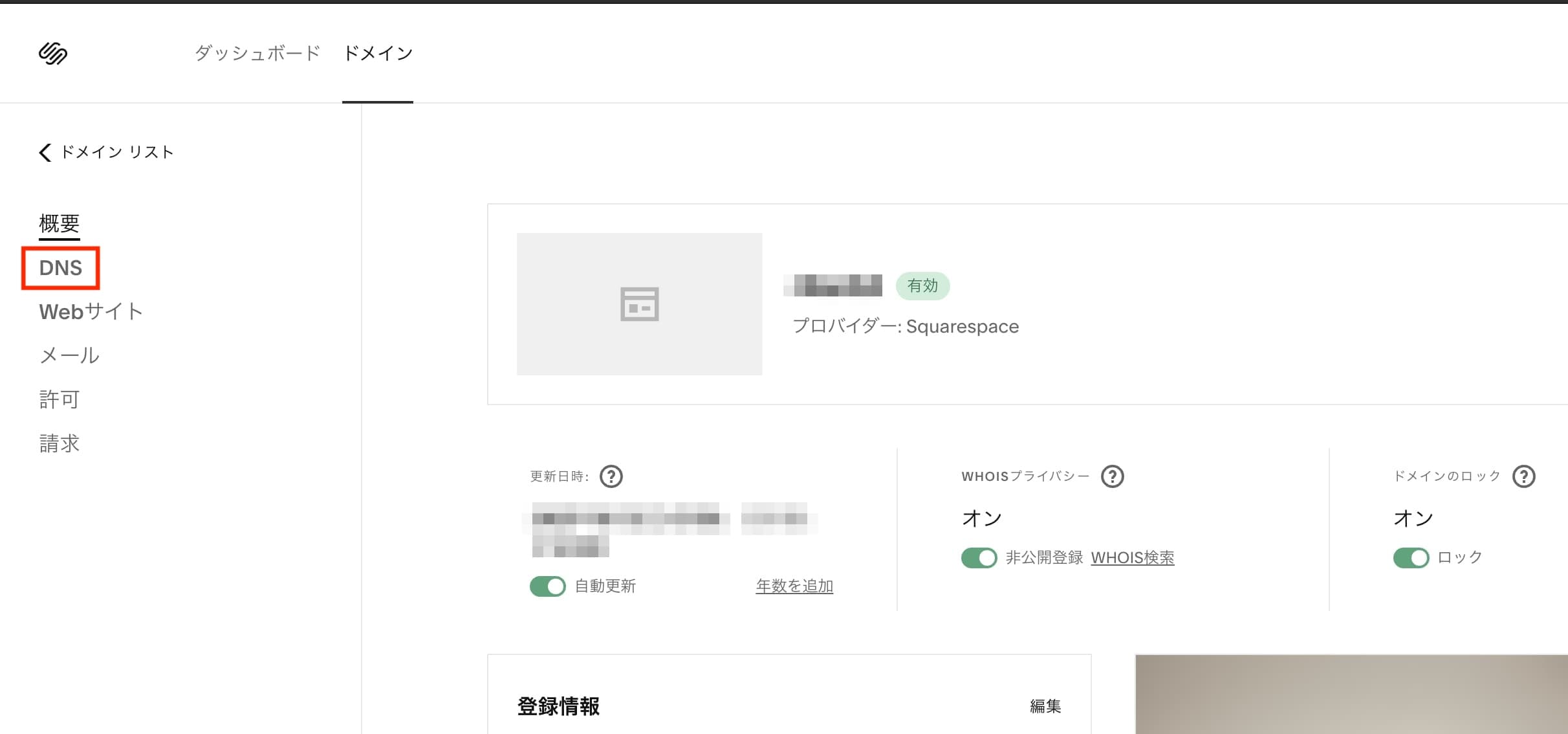
「DNS」をクリックすると、以下のように目的のドメインの DNS レコードが表示されます。
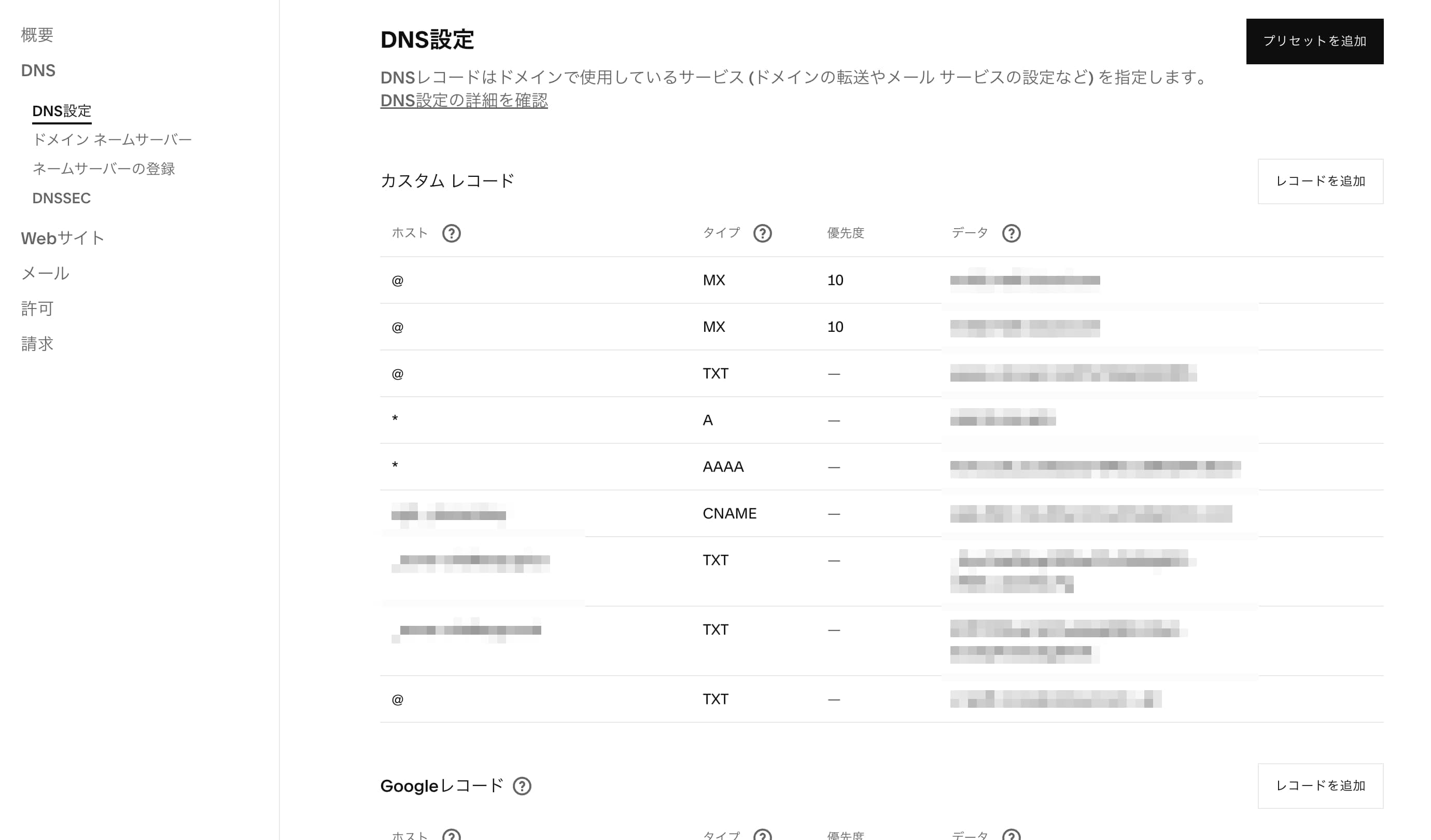
このページの情報を念の為メモしておきます。スクリーンショットを撮って保存しておくと良いかもしれません。
同様に、ネームサーバーの情報も確認し、メモしておきます。以下の画像の赤線枠内にある「ドメインネームサーバー」をクリックするとネームサーバーの情報を確認できます。
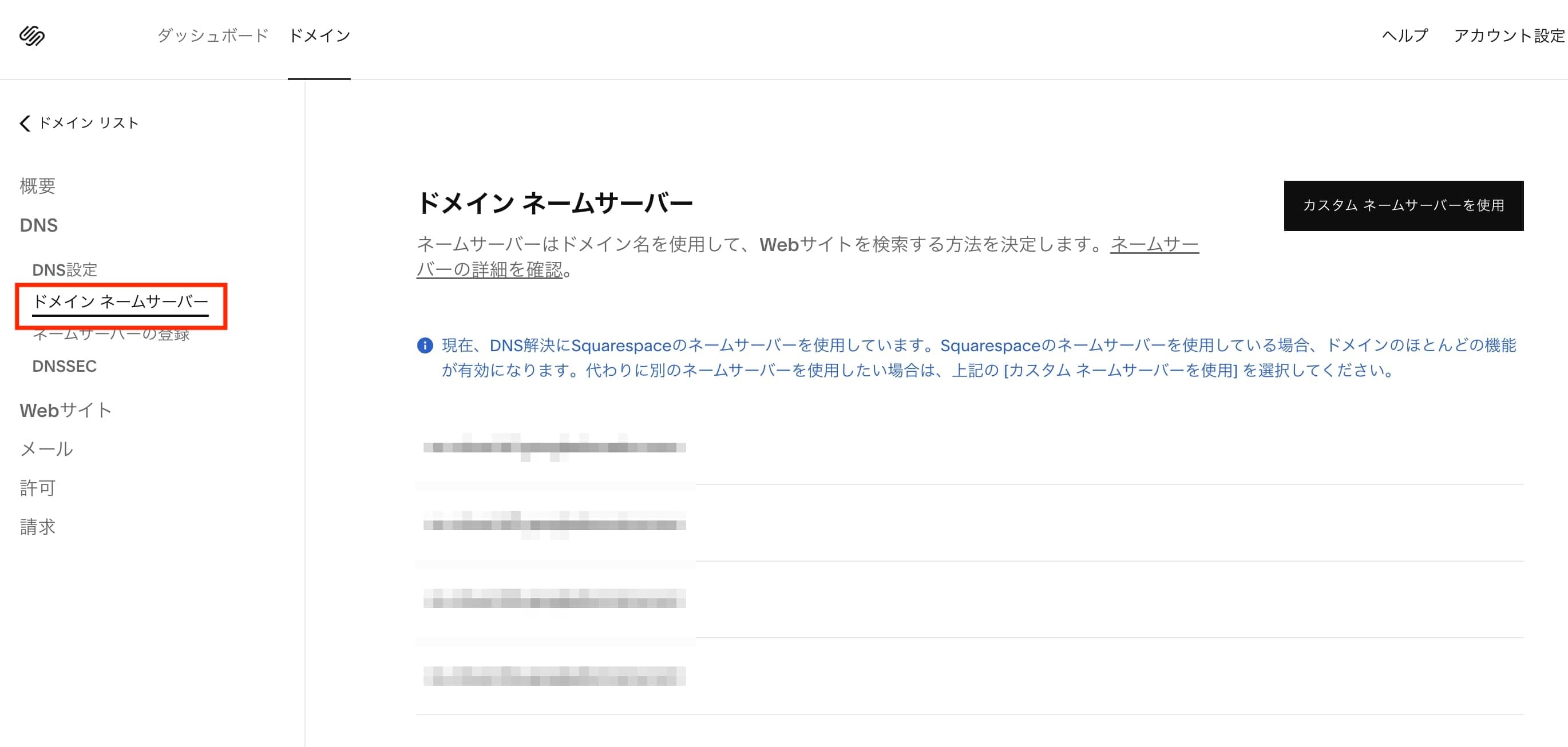
以上で Sqarespace 側での現状確認は完了です。続いて Cloudflare への移管手続きを進めます。
Squarespace から Cloudflare への移管手続きを行う
Squarespace 側でまず DNSSEC の無効化、ドメインロックの解除を行い、その後で移管をリクエストする必要があります。順番に説明します。
DNSSEC を無効化する
Cloudflare へ移管する時に、DNSSEC を無効化しておく必要があります。DNSSEC が有効のままだと、移管ができない場合があります。以下のようにサイドメニューの中にある「DNSSEC」のページを開き、「DNS セキュリティ拡張機能」のスイッチをオフにします。
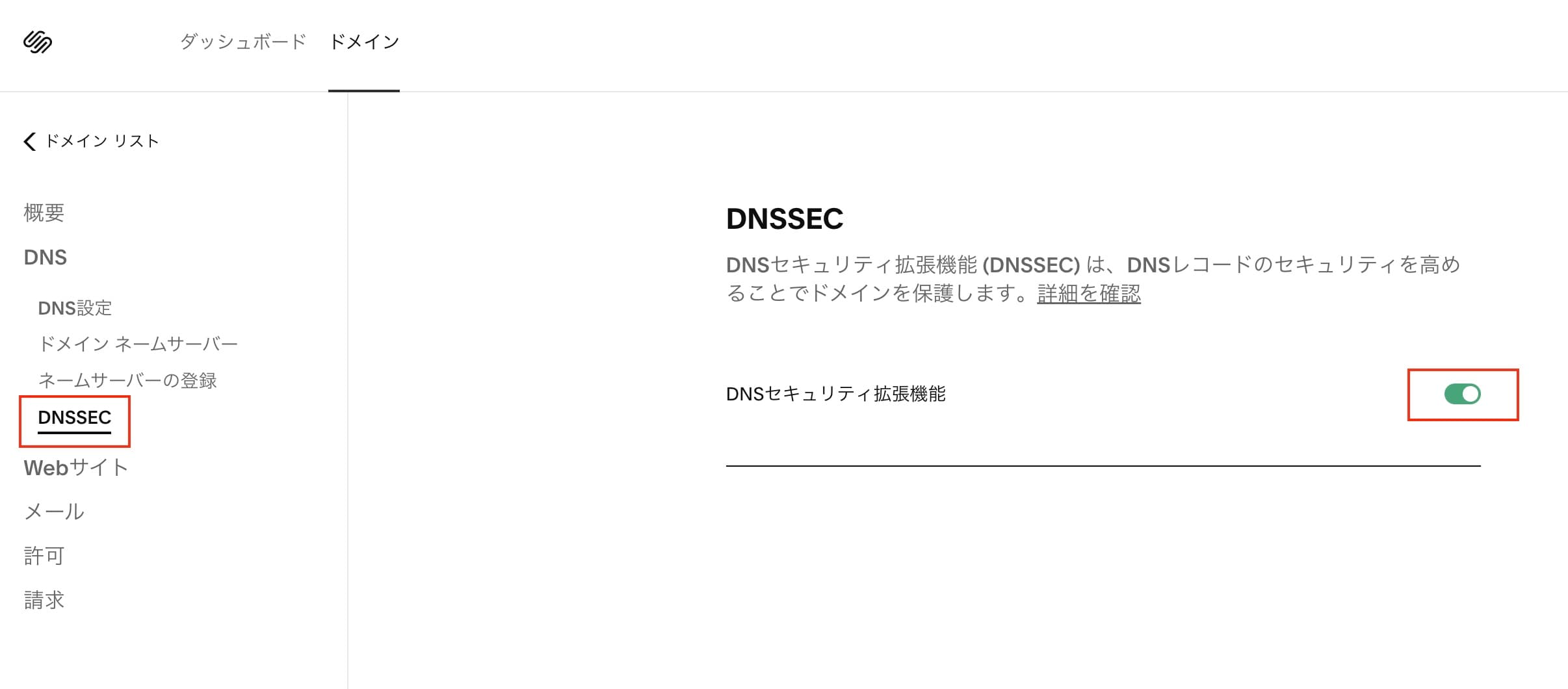
以下のように確認ダイアログが表示されるので、記載されているように「確定」をクリックします。
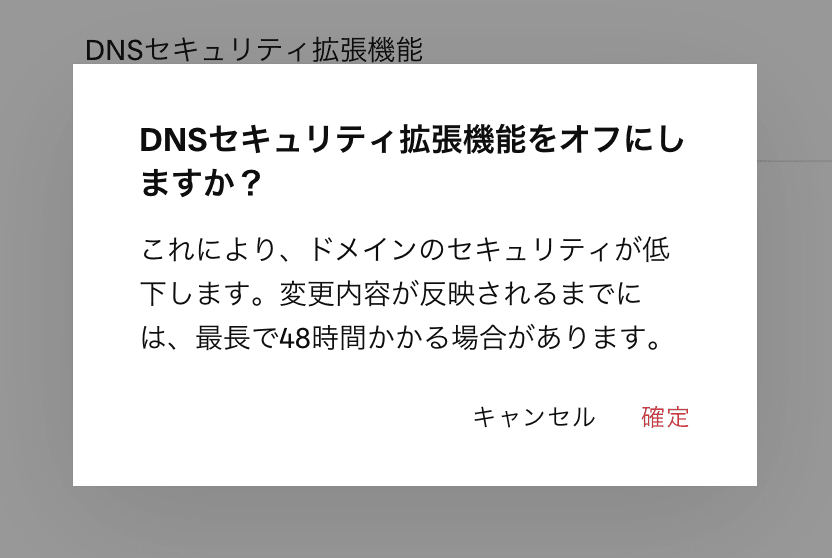
以上で DNSSEC の無効化が完了しました。
なお、DNSSEC が無効になるまでに最長で 48 時間かかる場合があると記載されています。DNSSEC が無効になっているかどうかは、digコマンドを使うことで検証可能です。
dig コマンドで DNSSEC の有効、無効を確認する
以下のようにdigコマンドを使うことで確認できます。example.orgはご自身のドメインに置き換えてください。
$ dig example.org DNSKEY +dnssec上記を実行し、DNSSEC が有効である場合は以下のようにDNSKEYの情報が表示されます。以下は適当な文字列に置き換えていますが、実際はもっと長い文字列が表示されるはずです。
;; ANSWER SECTION:
example.org. 300 IN DNSKEY 256 3 8 smkj39dfskahn9734hatq97pahsegfp7hZIYSI....
example.org. 300 IN DNSKEY 257 3 8 so2380ha97HASF19AShn8012hs91308A80hn1324....
example.org. 300 IN RRSIG DNSKEY 8 2 300 20240928054320 20240906054320 15851 example.org. s08243h08ashefoghasrith7234579gpo7af4....DNSSEC が無効になっている場合は、上記の成功時のような;; ANSWER SECTION:が含まれず、以下のようにflagsの部分でANSWER: 0となっているはずです。
;; flags: qr rd ra; QUERY: 1, ANSWER: 0, AUTHORITY: 1, ADDITIONAL: 1DNSSEC が無効になったか 48 時間待たずに確認したい場合は上記のdigコマンドを実行してみてださい。
ドメインロックの解除を行う
以下のように、左メニューの中にある「概要」をクリックし、その中にある「ドメインロック」のスイッチをクリックしてオフにします。以下はオフになっている状態です。
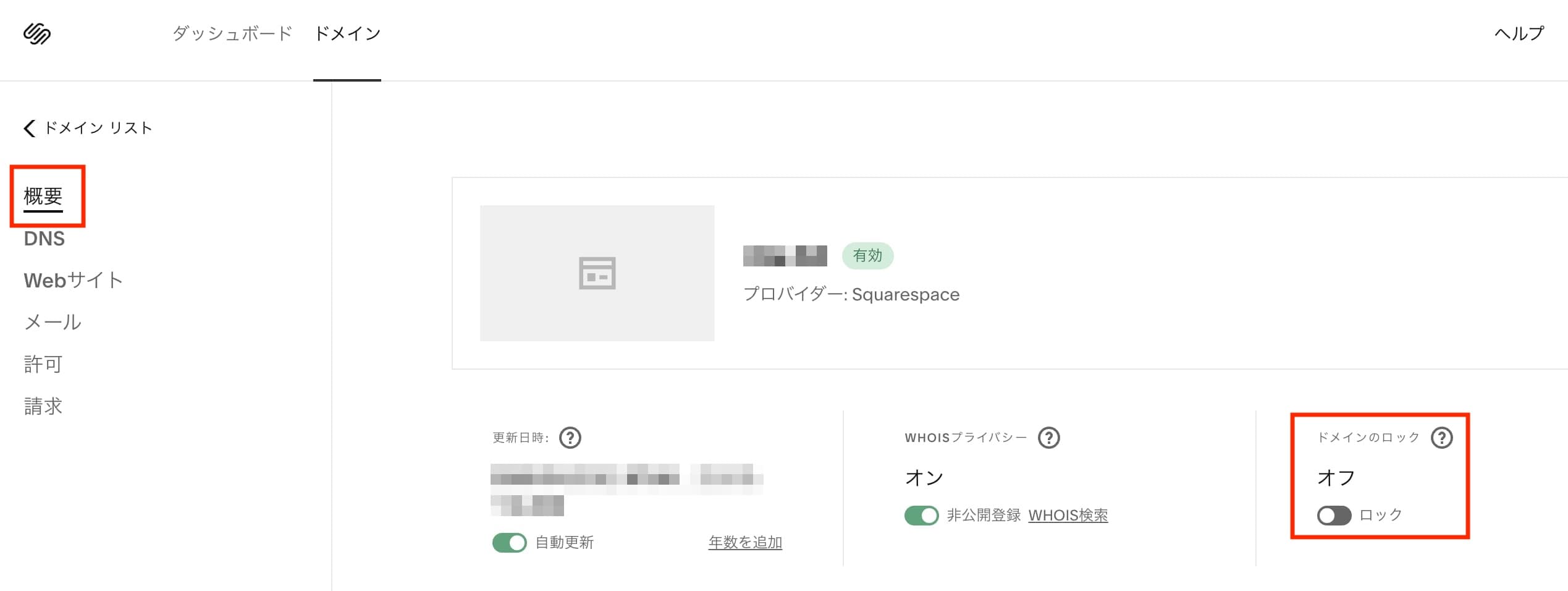
なお、ドメインのロックをオフにすると、以下のように確認ダイアログが表示されますが、「確定」をクリックして進れば OK です。
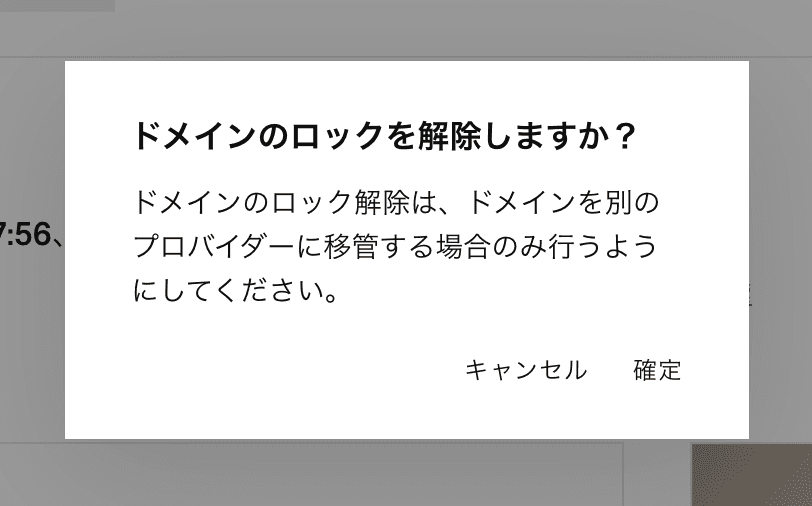
これで Squarespace から他のプロバイダへの移管が可能な状態になりました。
移管リクエストを行う
続いて、以下のように「概要」のページの下の方にある「移管コードをリクエストする」をクリックします。
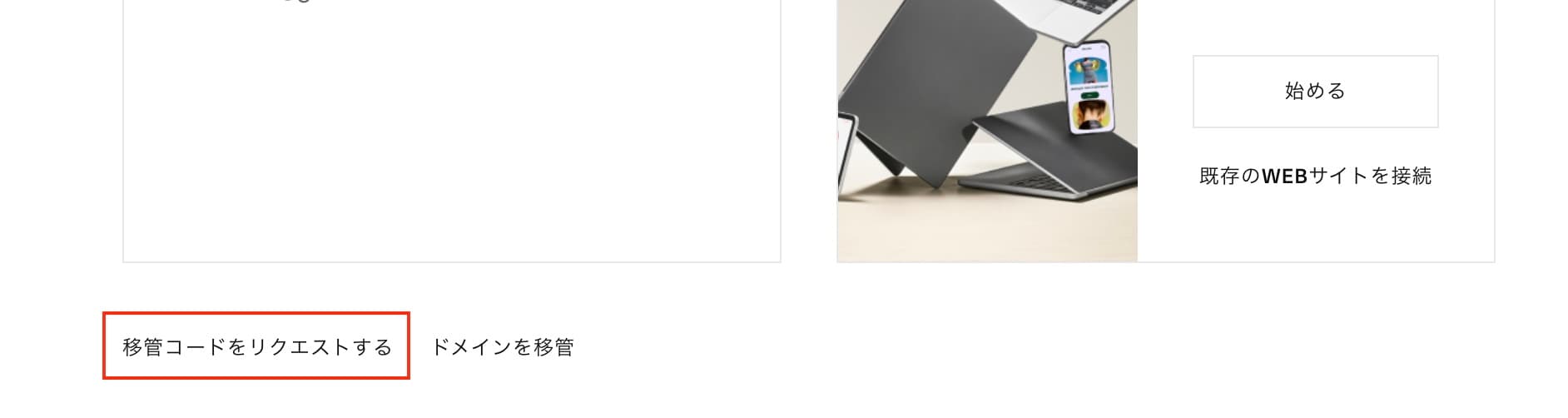
以下のように確認ダイアログが表示されるので、記載されているように WHOIS 情報が最新であることを確認の上、「確認コードを送信する」をクリックします。
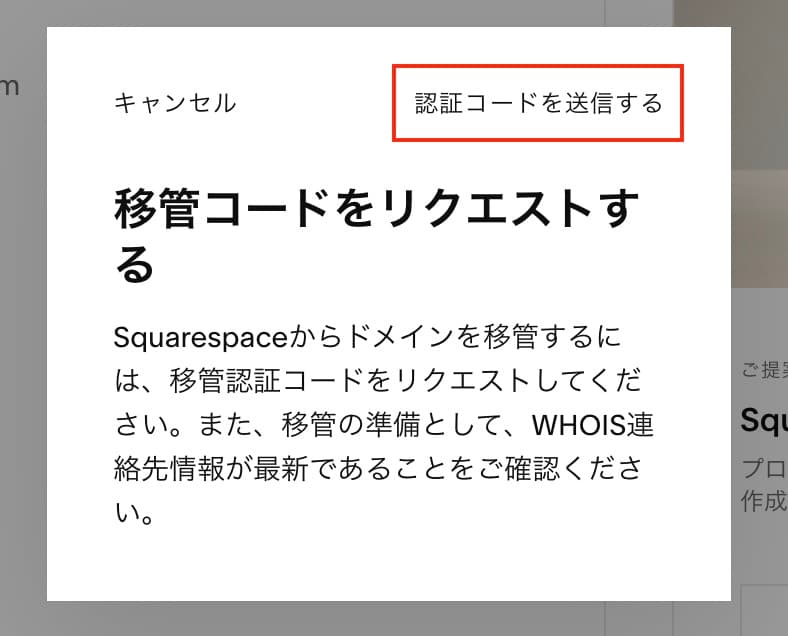
すると以下のように確認コードが送信された旨のダイアログが開きます。「OK」をクリックして閉じます。
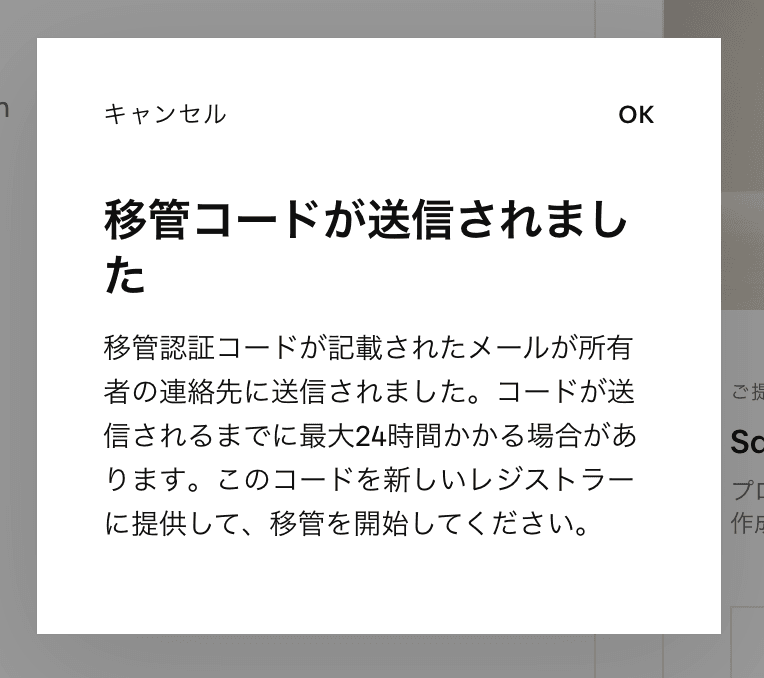
あとは移管用のコードを含むメールが届くまで待機します。状況によって届くまでに時間がかかる場合もあるようです。私の場合は「確認コードを送信する」をクリックしてから3時間ほどで届きました。
なお、記事公開時点では以下のような内容のメールが届きました。
平素よりSquarespaceをご利用くださいましてありがとうございます。
example.org の認証コード: A99sl111mKOqo8?@
この認証コードは、プロバイダー間でドメインを移管するために使用できるため、常時安全に保管してください。また、このドメイン名の連絡先の詳細を常に最新の状態に保ってください。
ご不明な点がございましたら、お問い合わせください。
受賞歴を持つ当社のカスタマー ケア チームは、24時間365日対応しております。support.squarespace.comからお問い合わせください。上記メールに含まれる認証コードを Cloudflare 側での作業で使用します。
Cloudflare で移管手続きを行う
ドメインを追加する
Cloudflare の管理画面にログインし、以下のように左メニューにある「ドメイン登録」→「ドメインの移管」をクリックします。
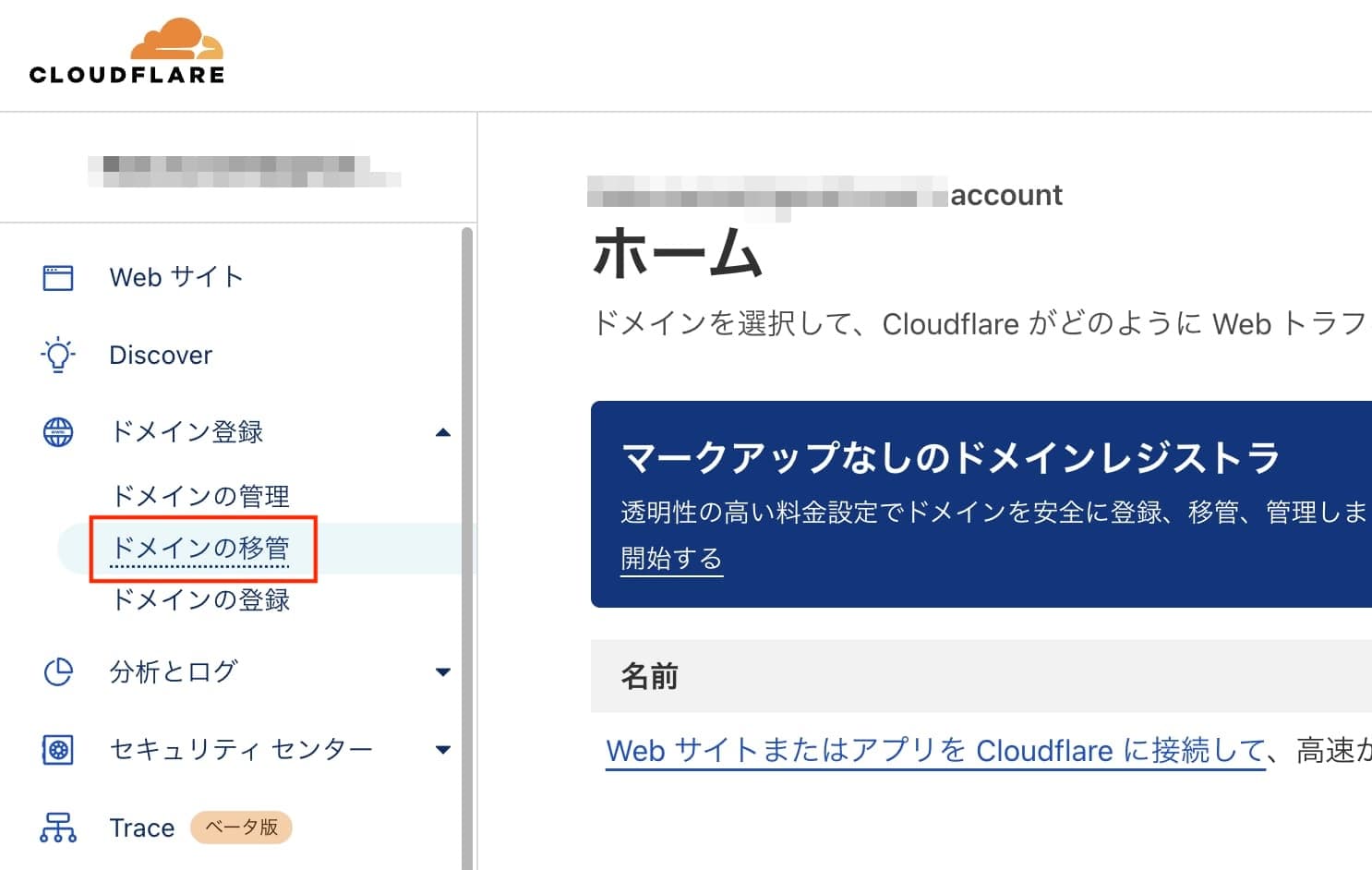
「ドメインの移管」をクリックすると、以下のように表示されます。以下の画像からも分かる様に、Cloudflare にドメインを移管するには、まず Cloudflare に移管するドメインを追加する必要があります。そのため、以下画像内にある「ドメインを追加する」という青いボタンをクリックして進めます。
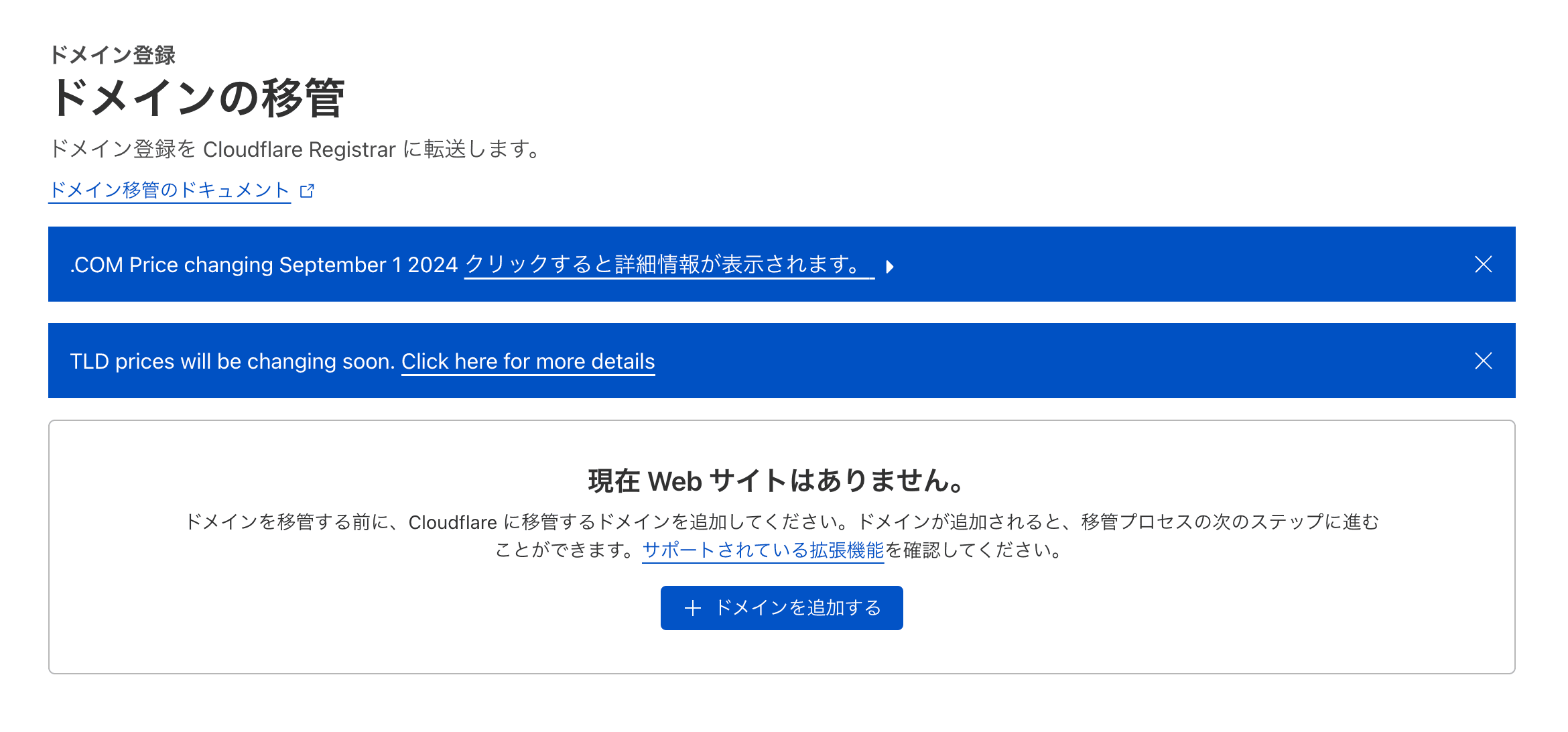
「ドメインを追加する」をクリックすると以下のページに遷移するので、Squarespace で移管コードをリクエストしたドメインを入力し、「続行」をクリックします。
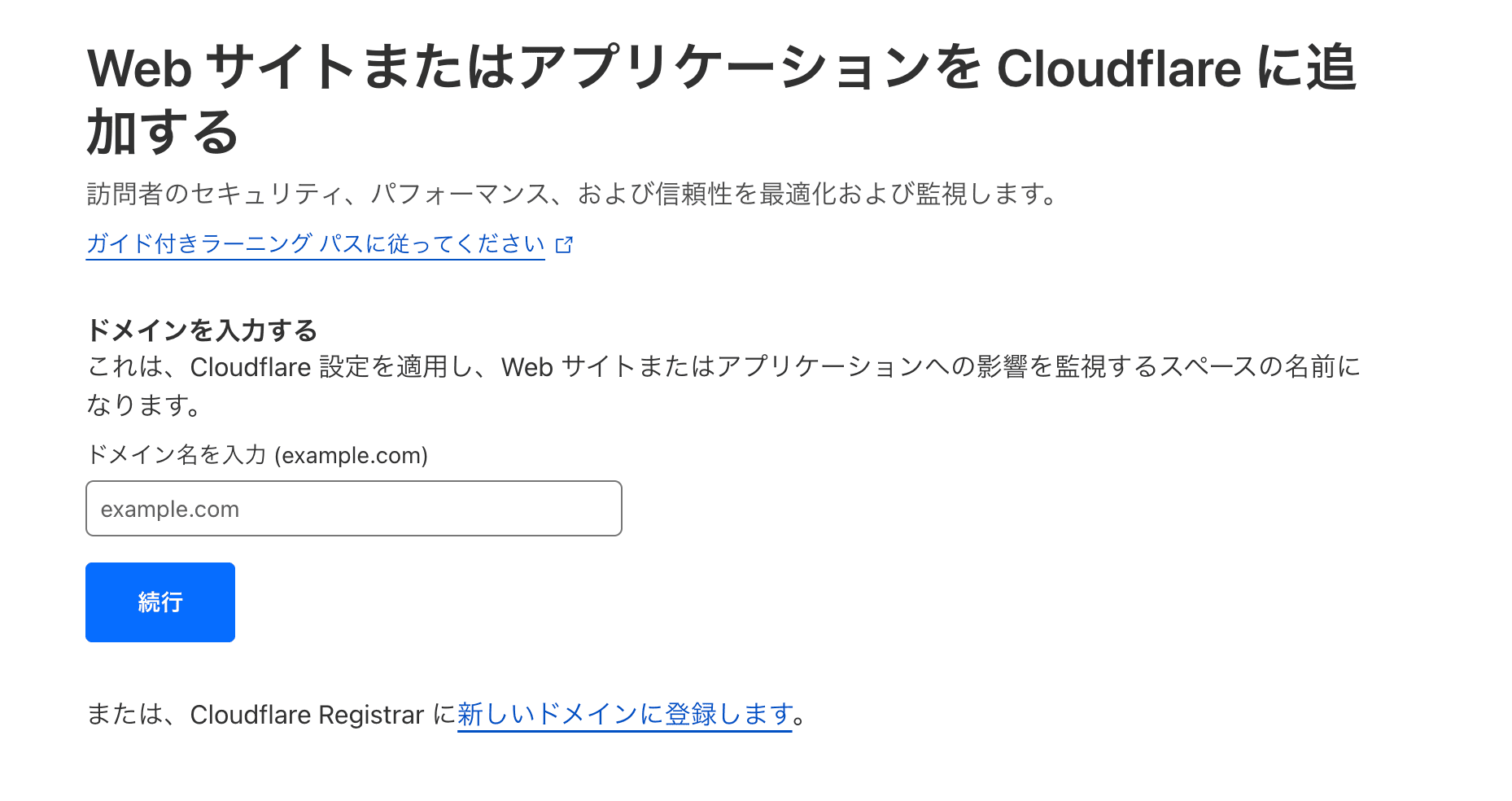
以下のようにプランの選択画面が表示されます。デフォルトでは「Pro」プランが選択されていますが、そのページ下部に「Free」プランがあるので今回は Free プランをクリックして選択し、「続行」をクリックします。
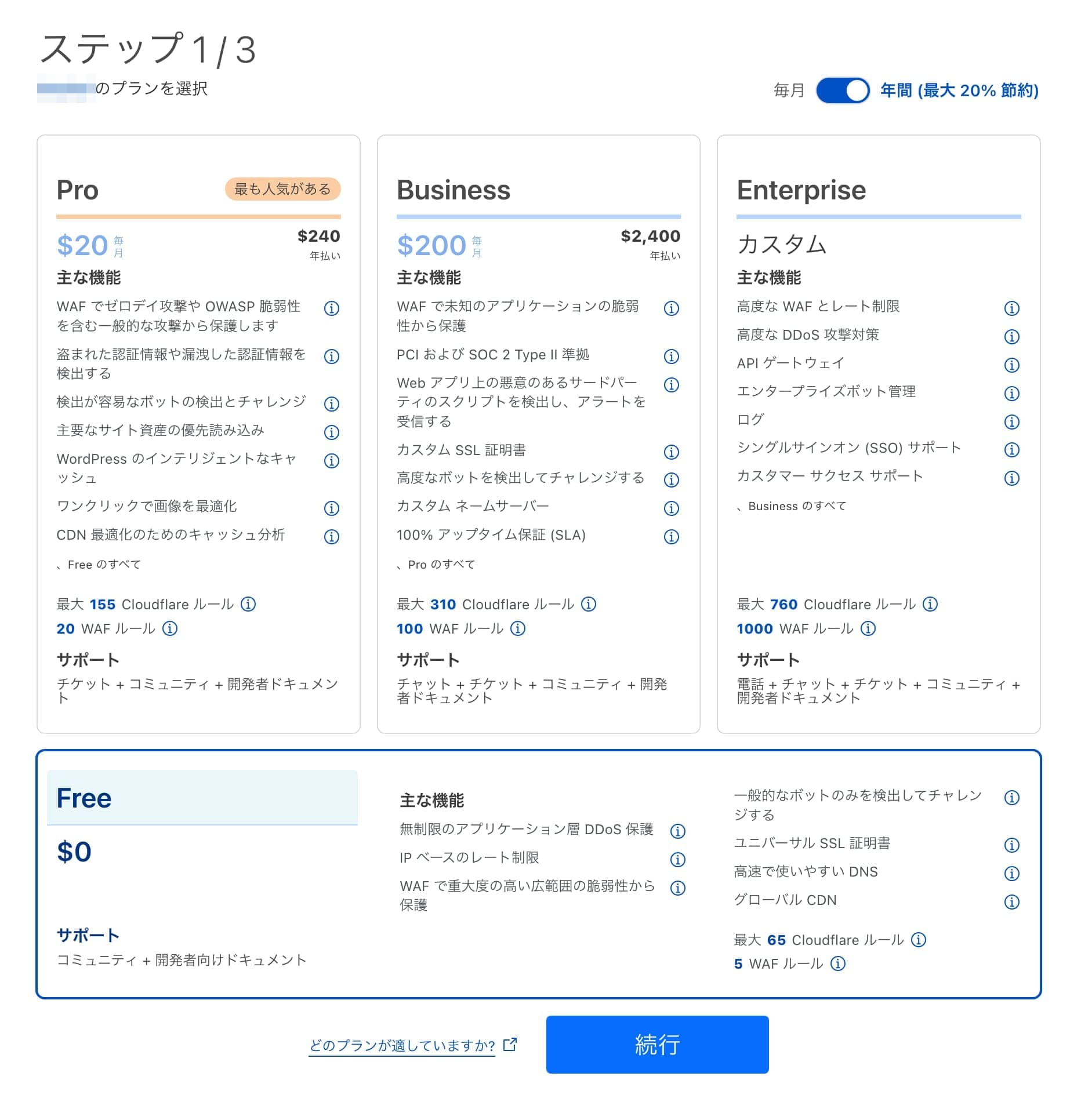
「続行」をクリックすると、以下のように DNS レコードを確認するための画面が表示されます。ここで、元々 Squarespace に登録されていた DNS レコードが適切に取り込まれて表示されているか確認してください。もし必要な DNS レコードが表示されていない場合は、以下の画像内の「レコードの追加」ボタンをクリックして追加することができます。DNS レコードが問題ないことを確認したら「アクティベーションに進む」ボタンをクリックします。
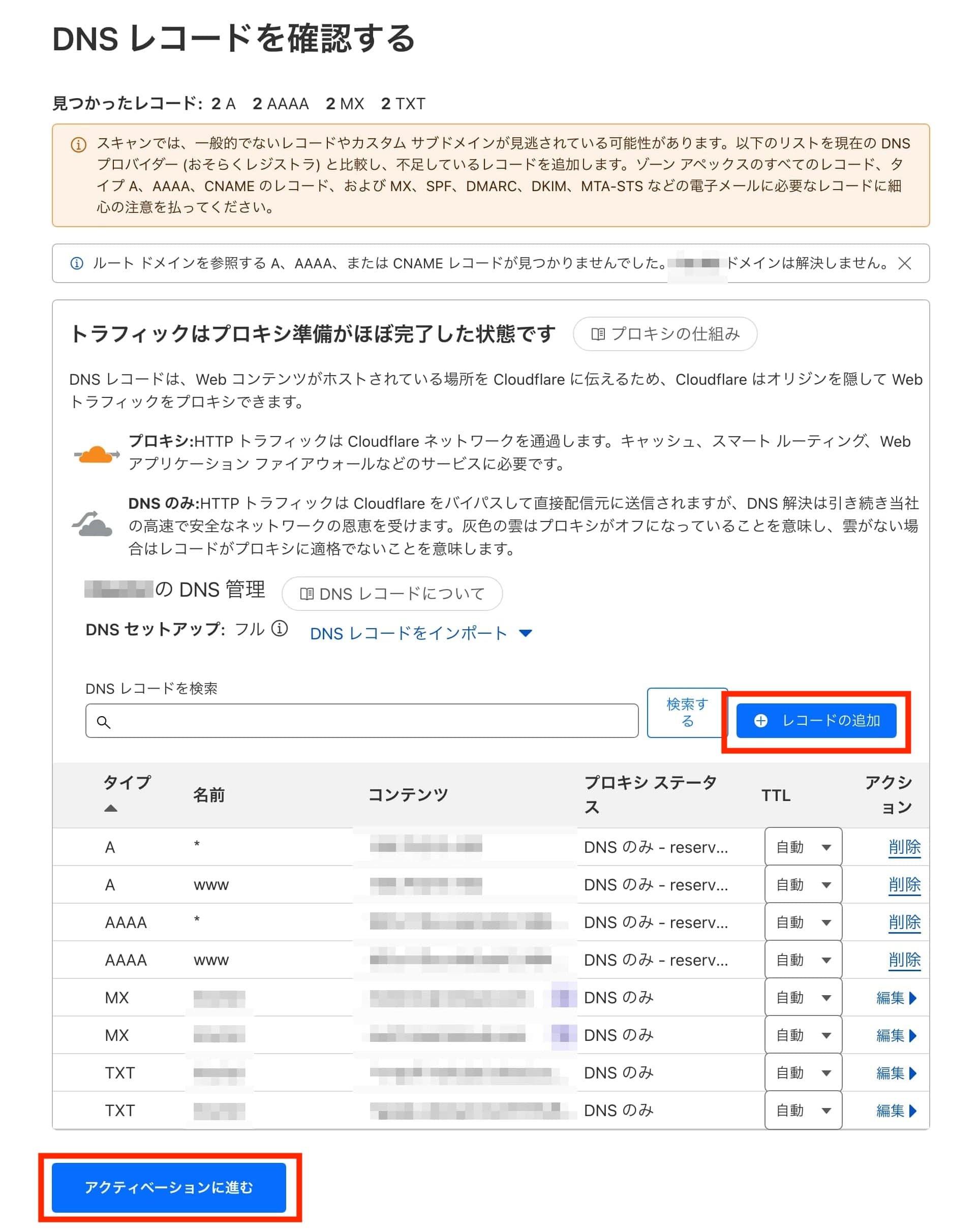
「アクティベーションに進む」ボタンをクリックすると以下のように表示されます。
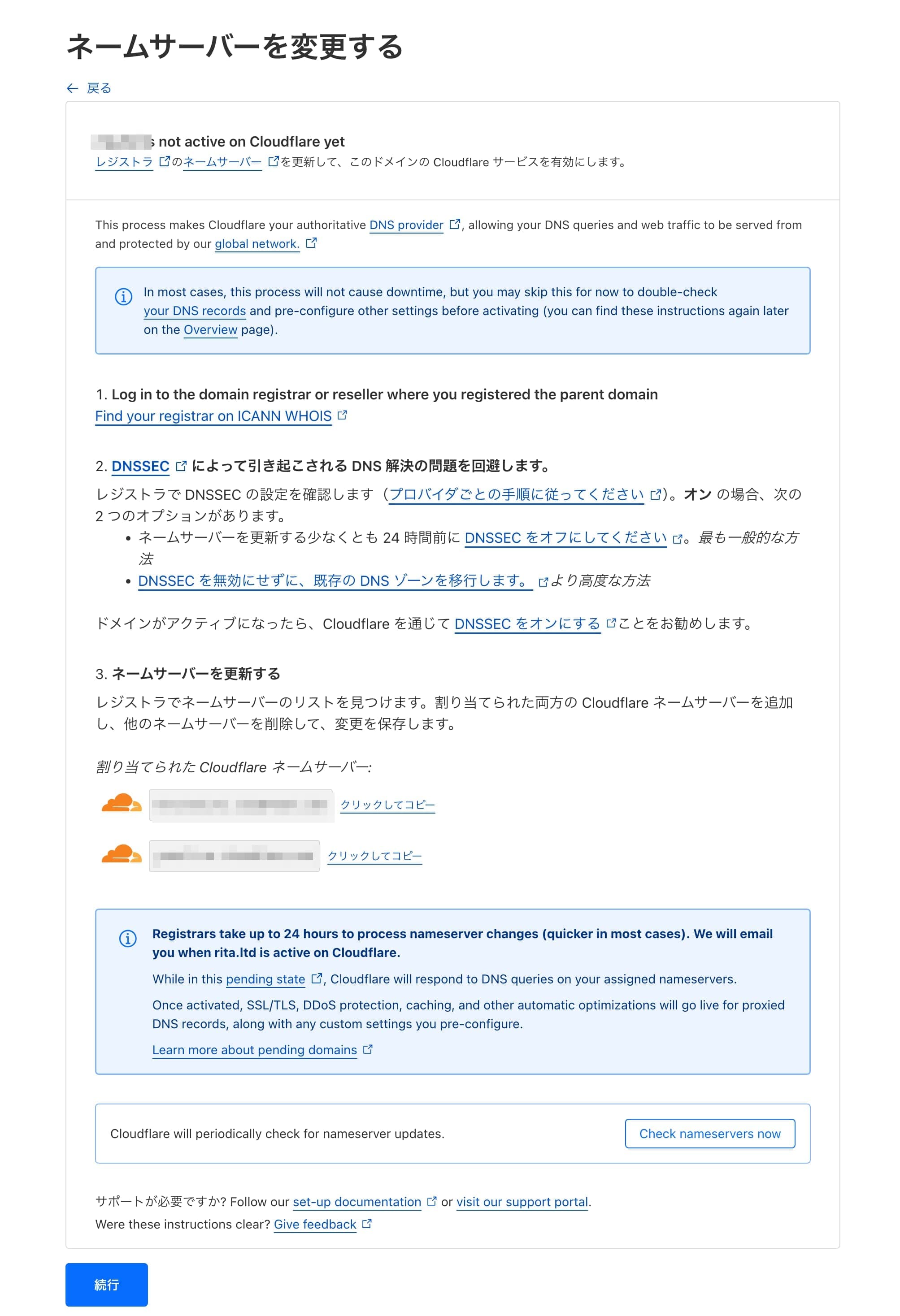
上記の指示に従って、あとはドメインのネームサーバを Cloudflare のものに変更します。 ここで Squarespace に戻り、以下のように「ドメインネームサーバー」のページにある「カスタムネームサーバーを使用」というボタンをクリックします。
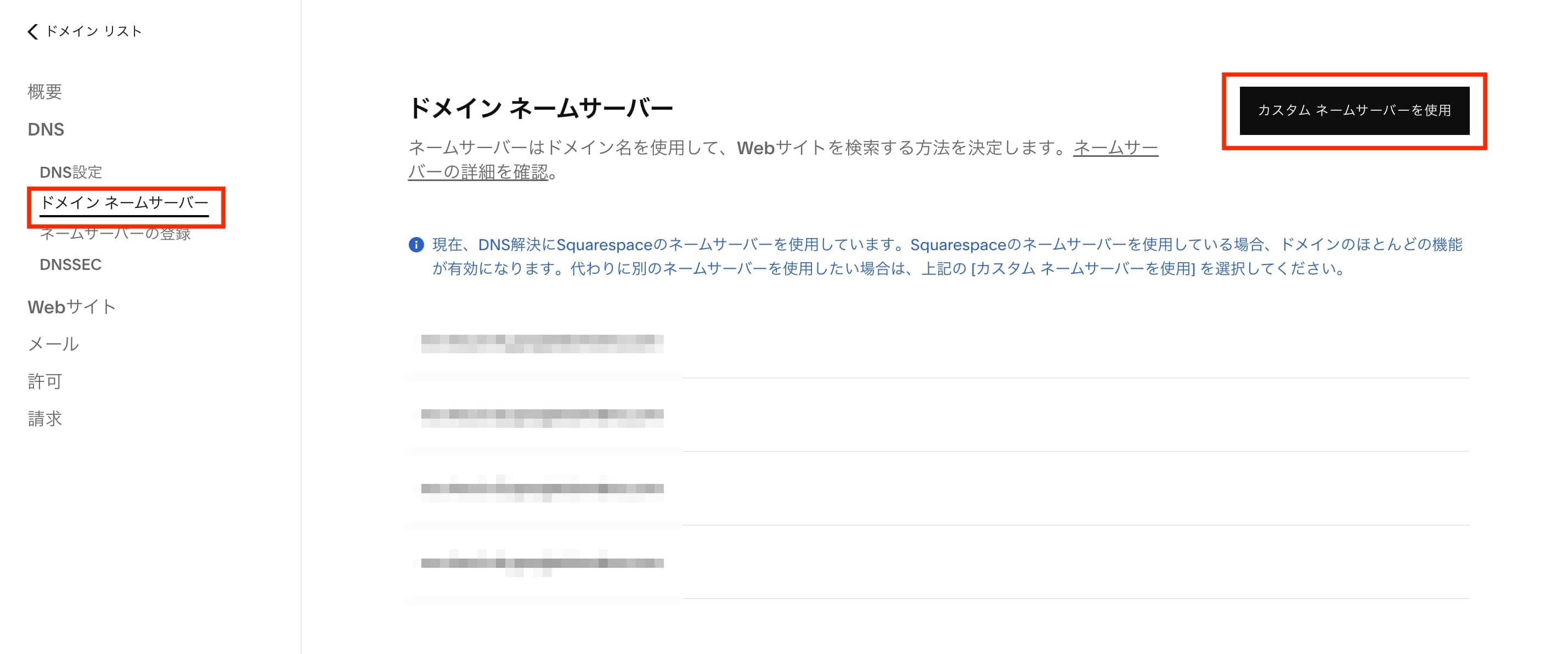
「カスタムネームサーバの使用」をクリックすると以下のように表示されますので、Cloudflare に指定されたネームサーバを入力して「保存」をクリックします。 Cloudflare に指定されたネームサーバとは、この作業直前に表示していた Cloudflare の「ネームサーバを変更する」というタイトルのページ内の「3. ネームサーバーを更新する」の部分に表示されているネームサーバを指します。
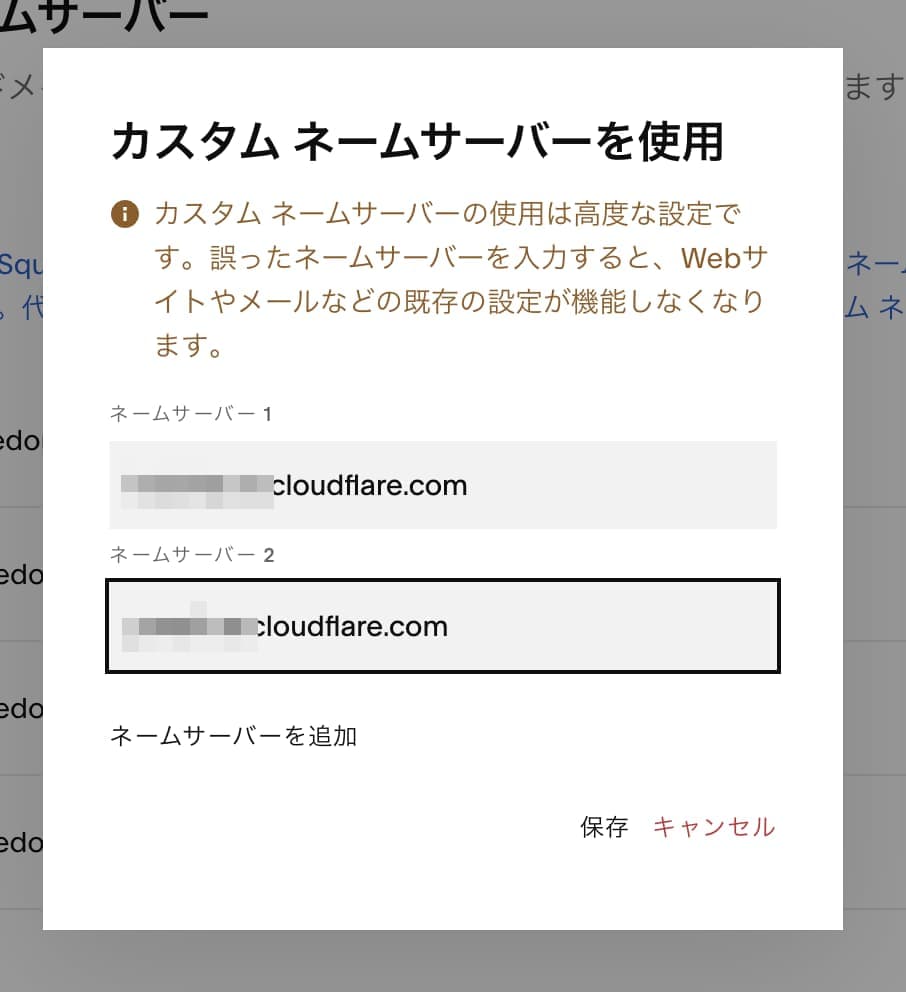
「保存」をクリックすると、今まで使っていたネームサーバに変わって指定した Cloudflare のネームサーバが設定されます。 あとはネームサーバの変更が完了したら、再度 Cloudflare に戻って「続行」ボタンをクリックすると以下が表示されます。
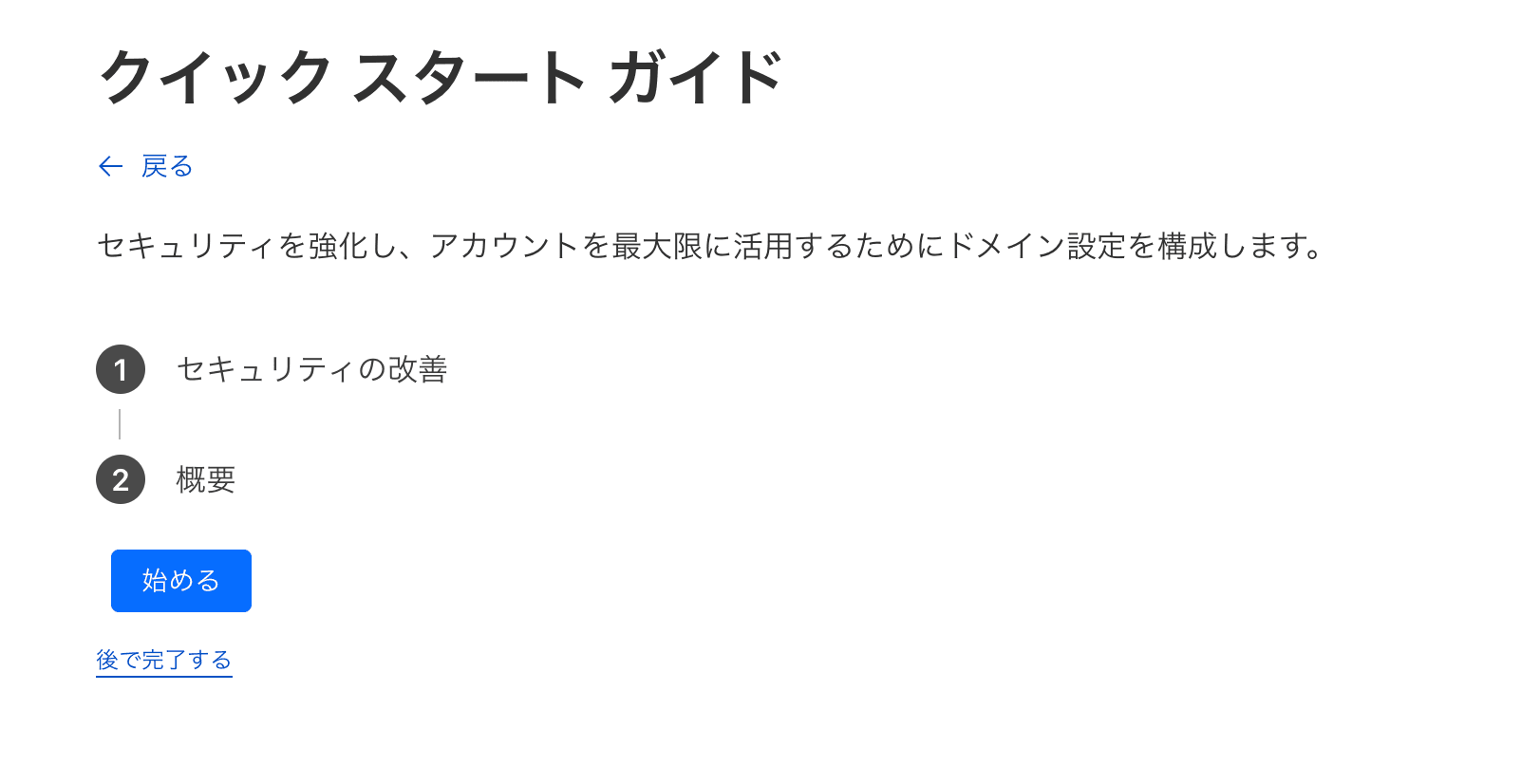
以上でドメイン移管前のドメイン追加の作業が完了です。続いて、Cloudflare での移管手続きを進めます。
ドメイン移管を行う
再度以下の様に管理画面に戻って「ドメイン登録」→「ドメインの移管」をクリックすると、以下の様に先ほどとは違う内容が表示されます。移管したいドメインが表示されており、ここから移管手続きを行えるようになっています。まずは支払い方法の追加が必要であるため、以下の画像内にあるように「支払い方法を追加する必要があります」というリンクをクリックして支払い方法を追加してください。ちなみに、支払い情報として楽天カードのクレジットカード情報を入力すると、後のステップで「Unable to create payment intent」というエラーが発生することがあるので、その場合は別のクレジットカード情報を入力してください。
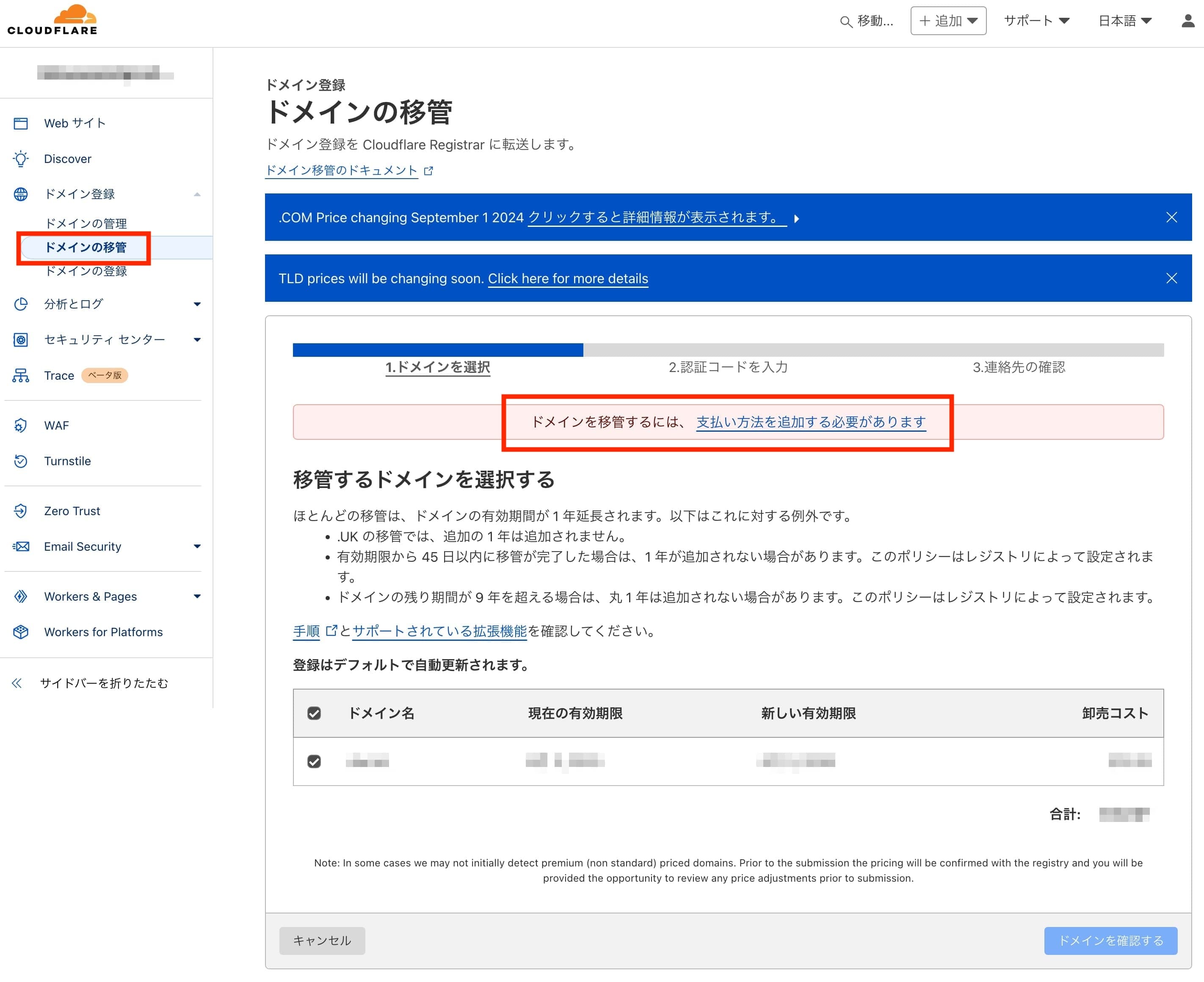
支払い方法を追加した状態で再度「ドメインの移管」ページにアクセスすると、以下の様に「ドメインを確認する」という青いボタンが有効化されているのでクリックします。
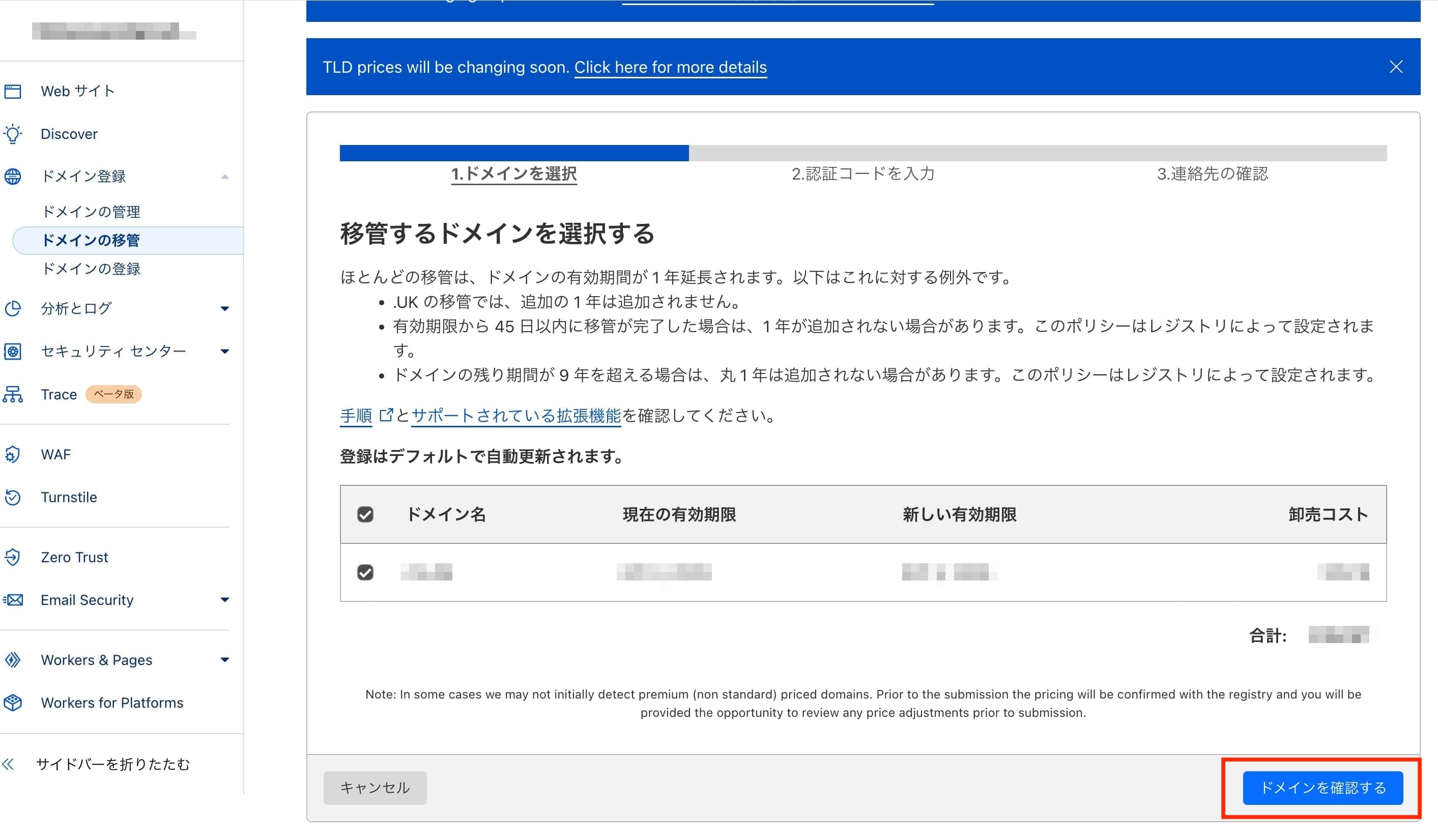
「ドメインを確認する」ボタンをクリックすると、以下の様に表示されます。ここで、以下の画像内で指定している部分に Squarespace で取得した認証コードを入力して「確認して続行する」をクリックします。
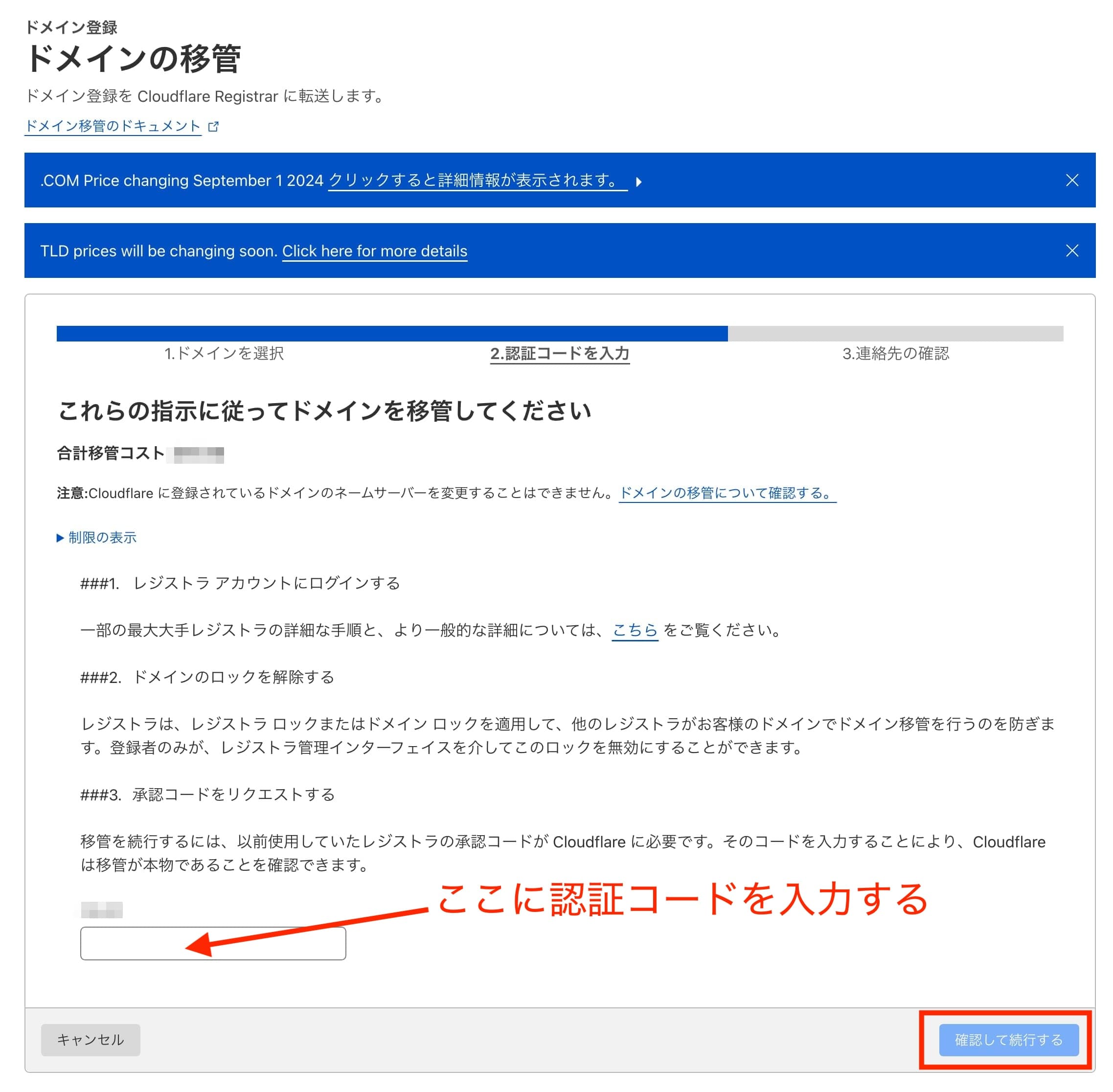
「確認して続行する」をクリックすると、最後に以下の様に連絡先情報の入力画面が表示されます。必要事項を全て入力して「移管を確認して確定する」ボタンをクリックします。
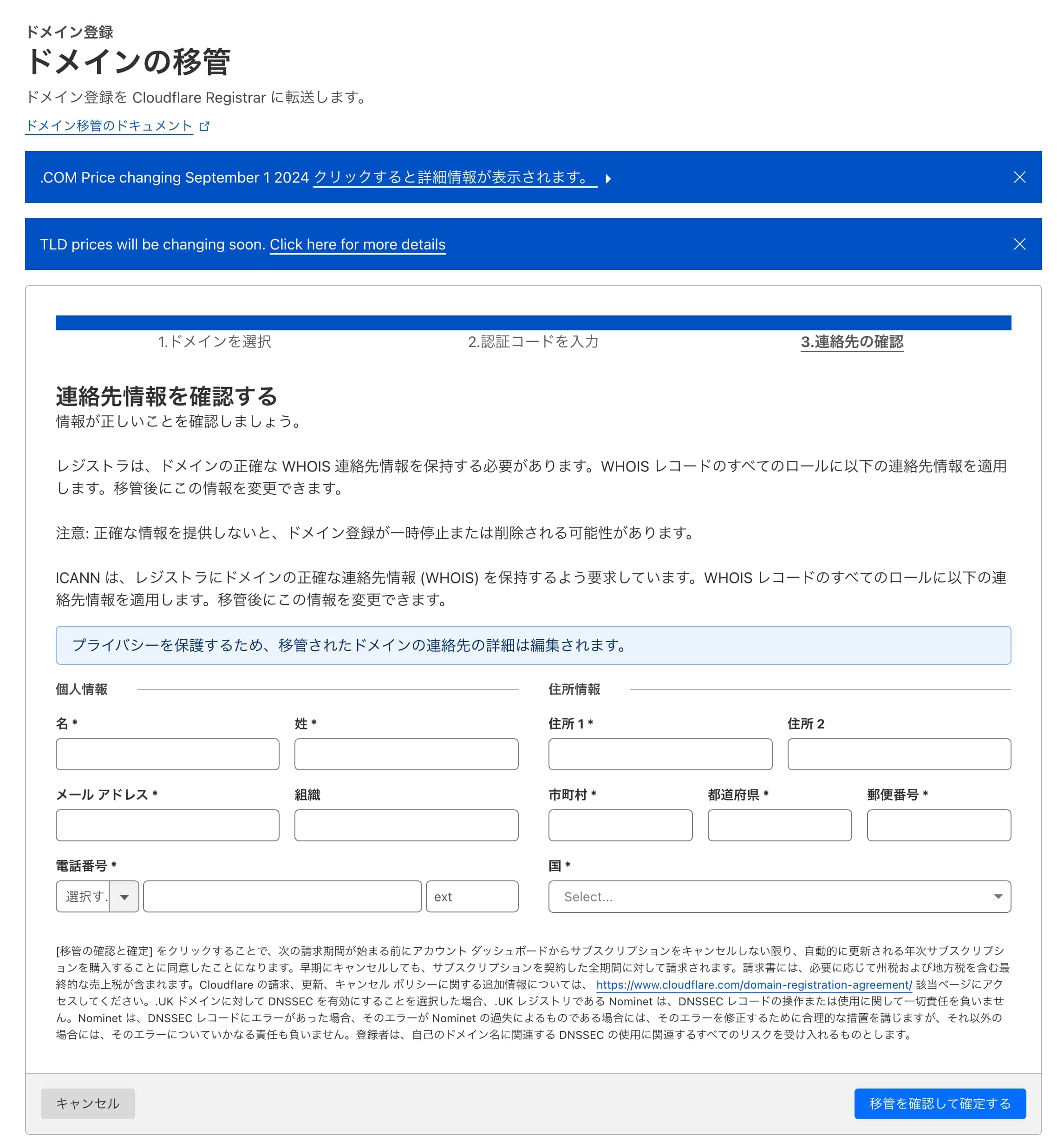
すると以下の様に表示されて、ドメイン移管の申請が完了します。
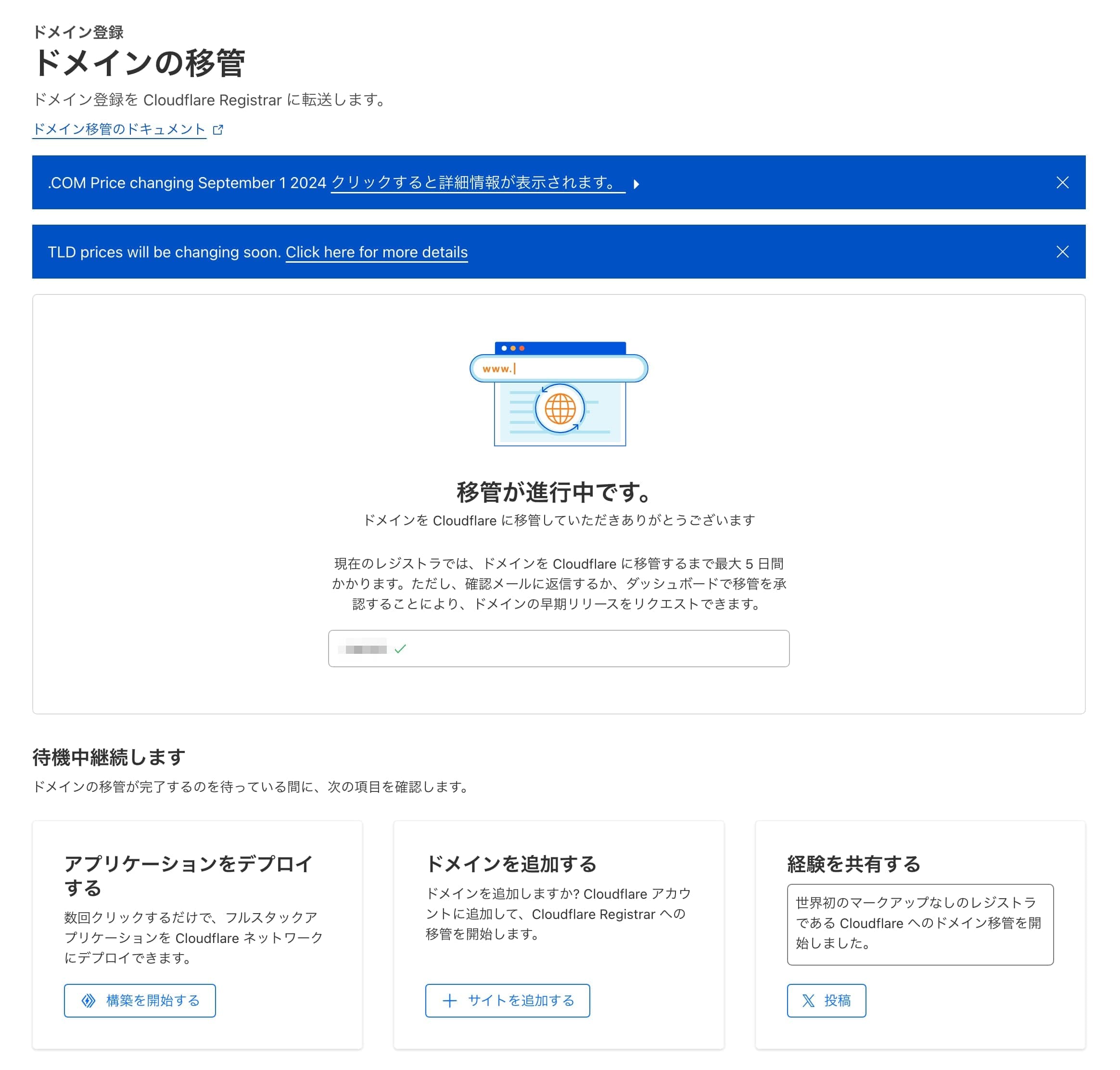
なお、これですぐに Squarespace から Cloudflare にドメインが移管されるわけではなく、最低でも 5 日間はかかります。移管が完了すると、Squarespace からメールが届きます。
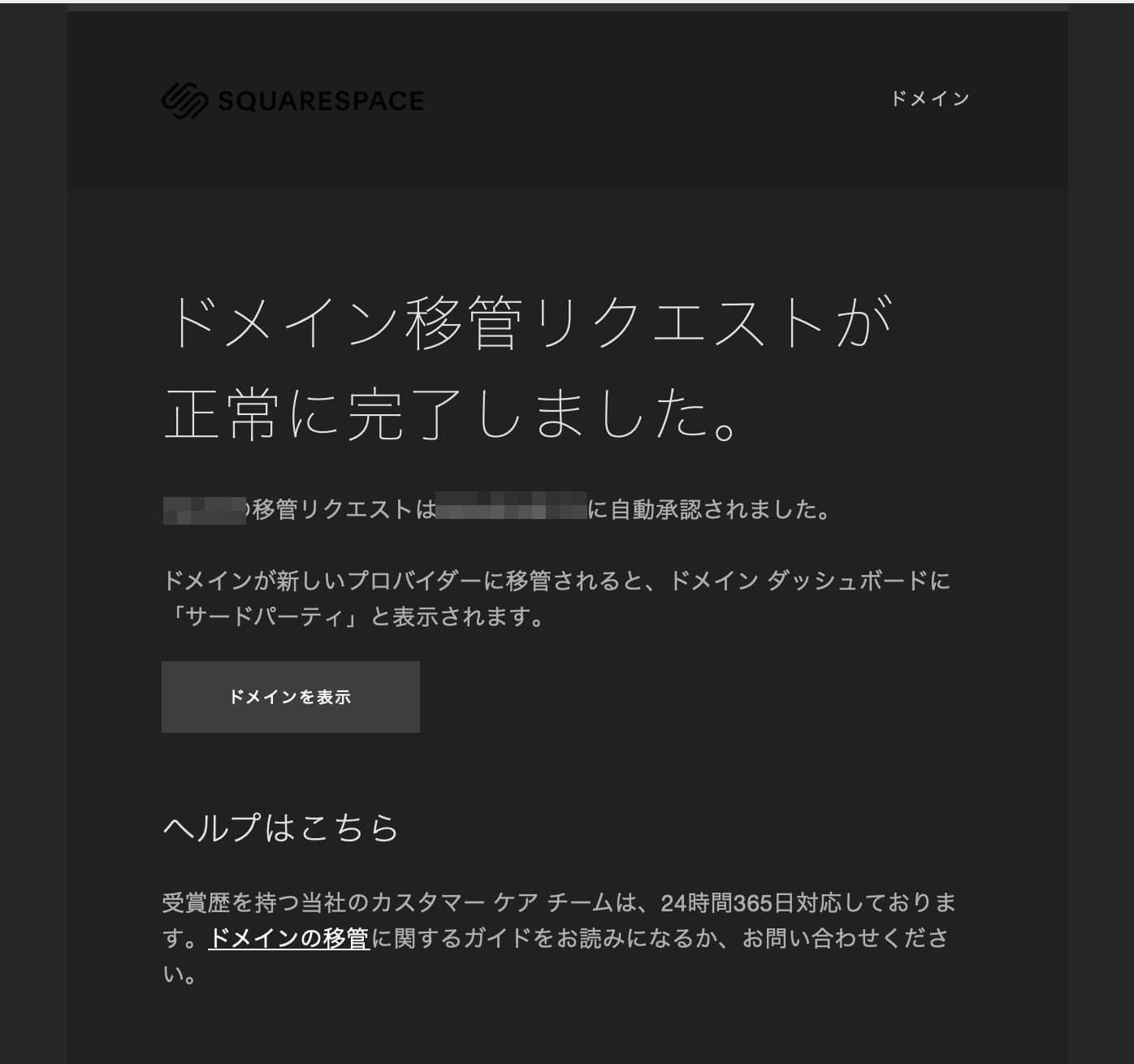
また、Cloudflare からも以下のようなメールが届きました。
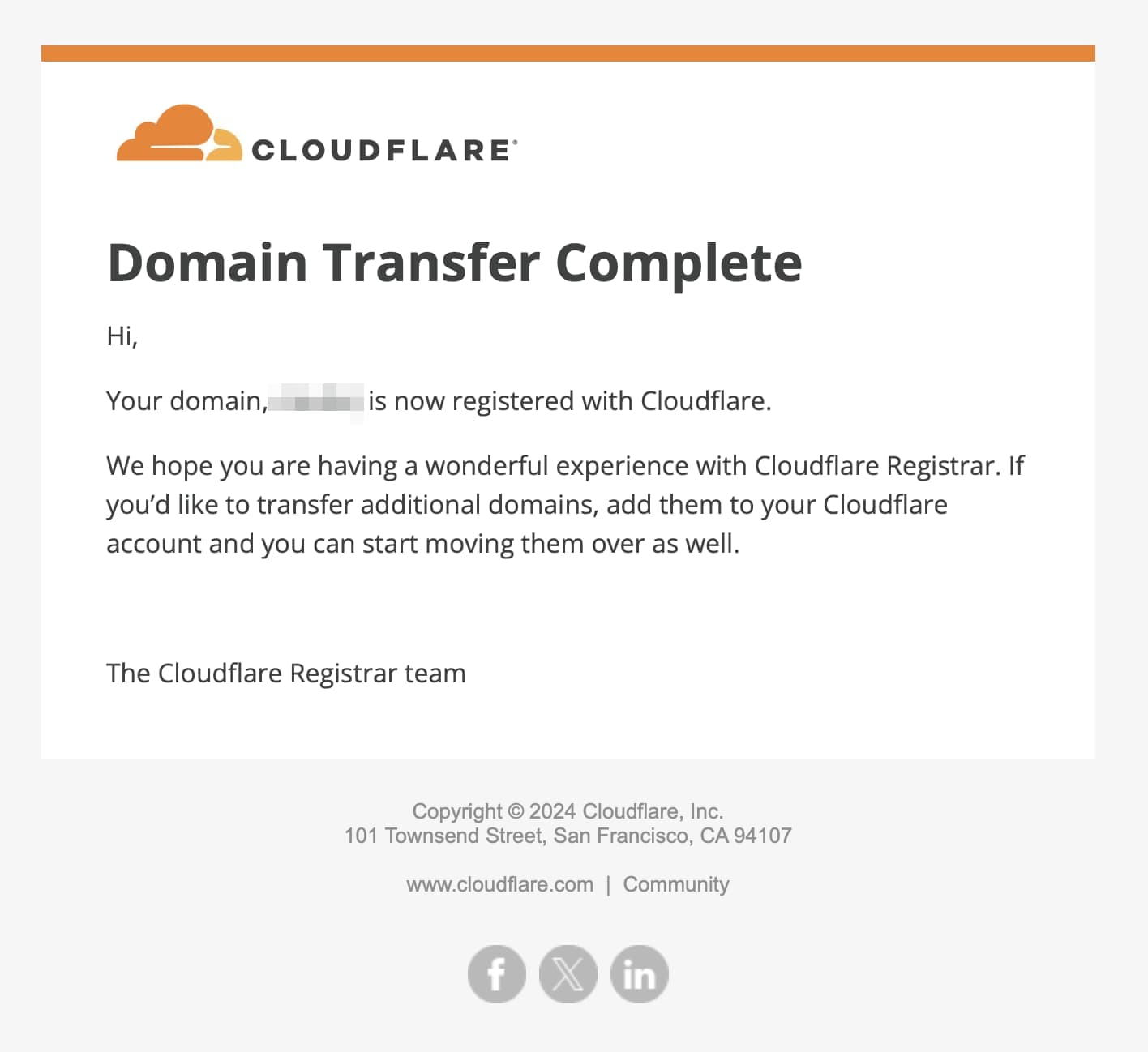
上記の2つが届ばない場合は、移管が完了していない可能性があるので、Cloudflare の管理画面で移管のステータスを確認してください。
まとめ
Squarespace に移管された Google Domains で管理していたドメインを Cloudflare に移管する手順を解説しました。移管手続きは簡単ですが、移管完了までに時間がかかることがあるので、余裕を持って手続きを進めることをお勧めします。