前提と注意事項
この記事では以下を前提としています。
- Windows11 Home 22H2 で確認した作業です。
この記事のゴール
Windows11 に Thonny をインストールすることがゴールです。
Thonny について
Thonny は、Python の IDE(統合開発環境)です。Python のプログラムを書いたり実行したりするためのツールです。Thonny は、初心者向けの IDE として開発されており、Python のプログラムを書くのが初めての方でも使いやすいように設計されています。また、Raspberry Pi Pico のようなマイコン用の MicroPython のプログラムを書くのにも使うことができます。Windows だけでなく、macOS や Linux でも利用することができます。
Thonny を Windows 11 にインストールする
まず Thonny の公式サイトにアクセスし、Windows 用のインストーラーをダウンロードします。以下のように「Downlaod version 4.1.4 for」という部分にある「Windows」にカーソルを合わせると、以下のように「Official Downlaods for Windows」というウィンドウが表示されます。ここで、Windows11 用である「thonny-4.1.4.exe (21 MB)」のリンクをクリックしてインストーラをダウンロードします。
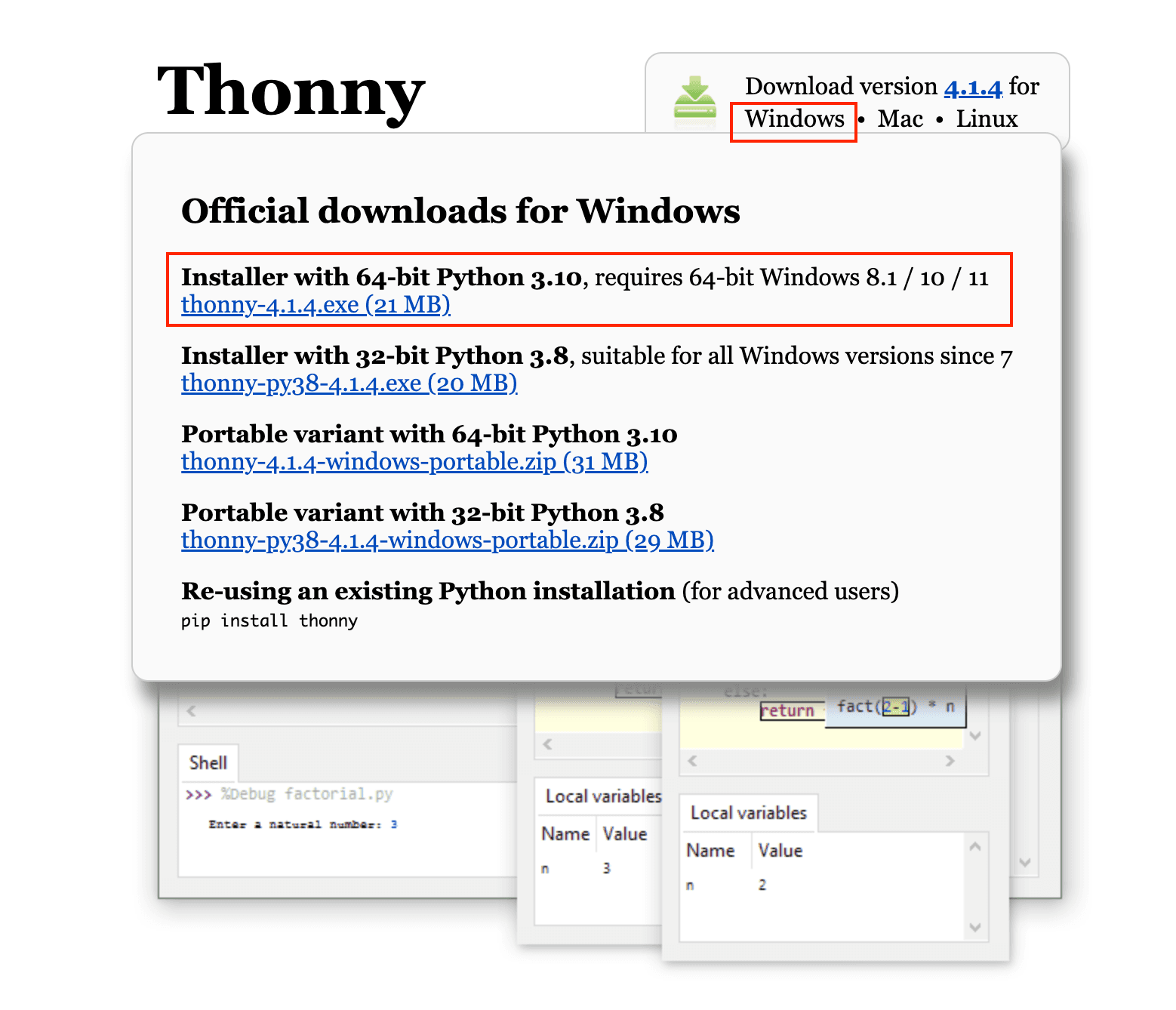
ダウンロードが完了したら、ダウンロードしたインストーラをダブルクリックしてインストールを開始します。はじめに以下のようにイ Thonny を Windows 上のどのユーザーを対象にインストールするかの確認が表示されます。ここでは、推奨されている自ユーザーのみを対象にインストールするために、「Install for me only (recommended)」をクリックして進めます。
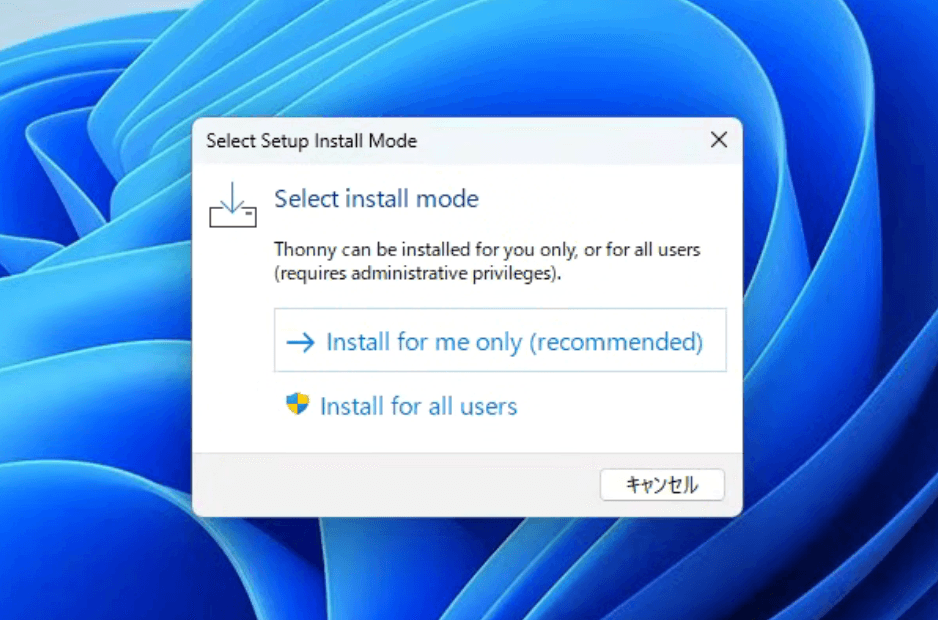
進めると続いて以下のように Welcom 画面が表示されますので、「Next」をクリックします。
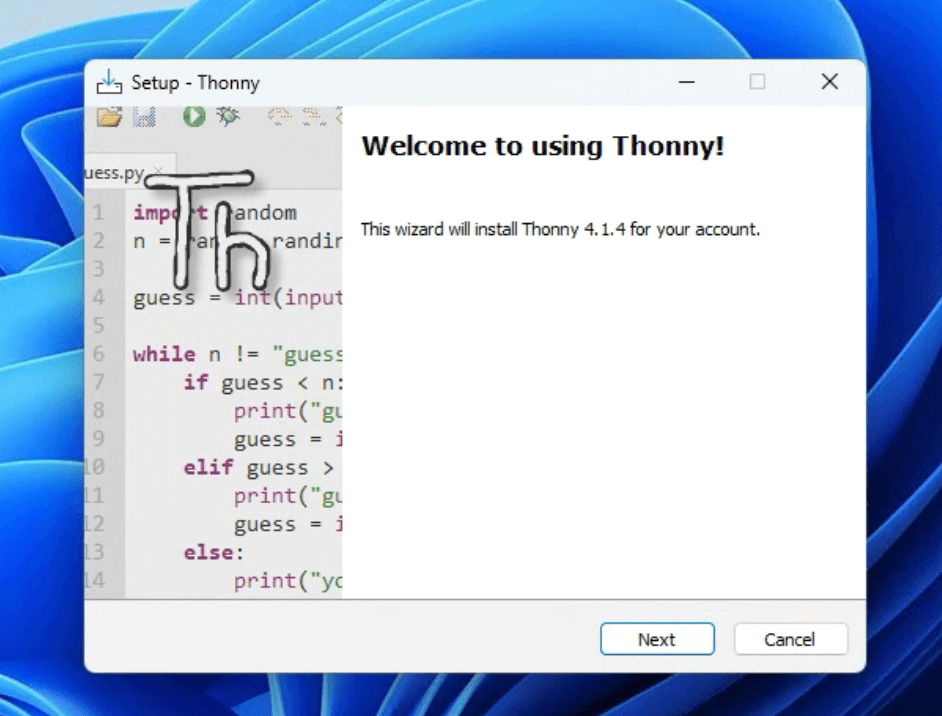
以下のようにライセンスへの合意を求められますので、内容を確認の上、問題なければ「I accept the agreement」にチェックを入れて「Next」をクリックします。
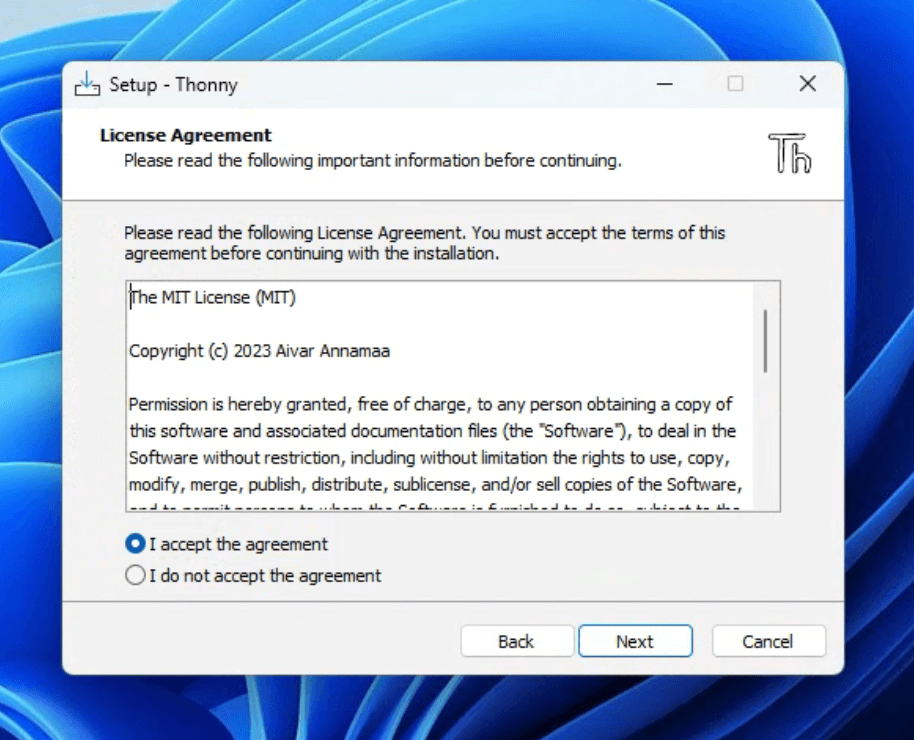
次に Thonny のインストール先を指定する画面が表示されます。デフォルトのままで問題ない場合は「Next」をクリックします。
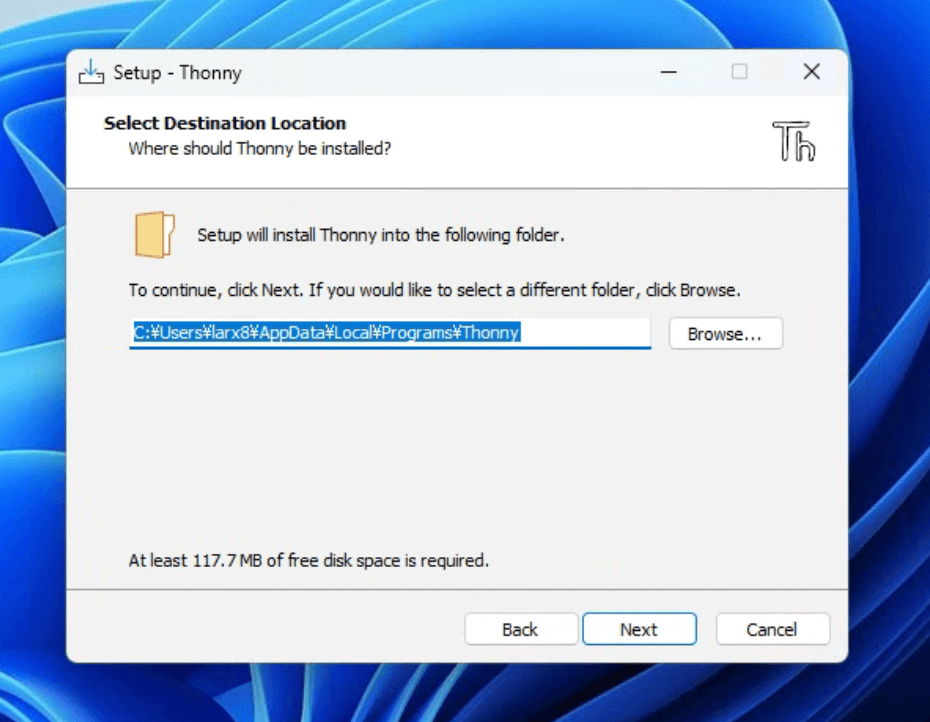
続いて今度はスタートメニューにショートカットを作成するかどうかを確認されます。デフォルトのままで問題ない場合は「Next」をクリックします。
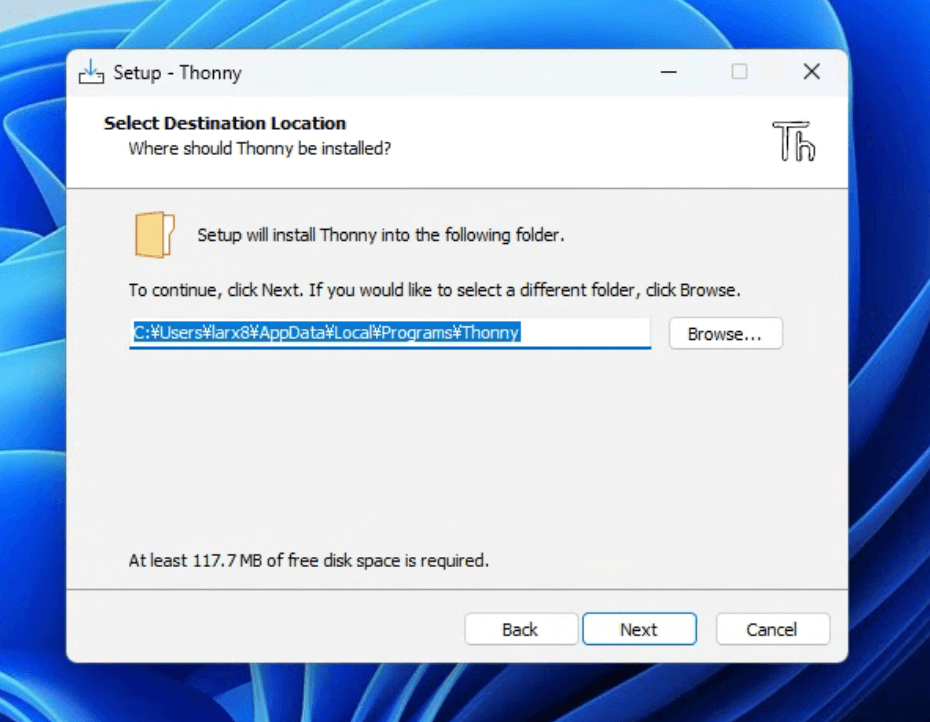
最後に以下のようにデスクトップにショートカットを作成するかどうかを確認されます。デフォルトではチェックが入っていませんが、今回は作成したいので「Create desktop icon」にチェックを入れて「Next」をクリックします。
以上でインストールの準備が完了し、以下のように表示されました。これまでに指定した内容が表示されているので、問題なければ「Install」をクリックしてインストールを開始します。
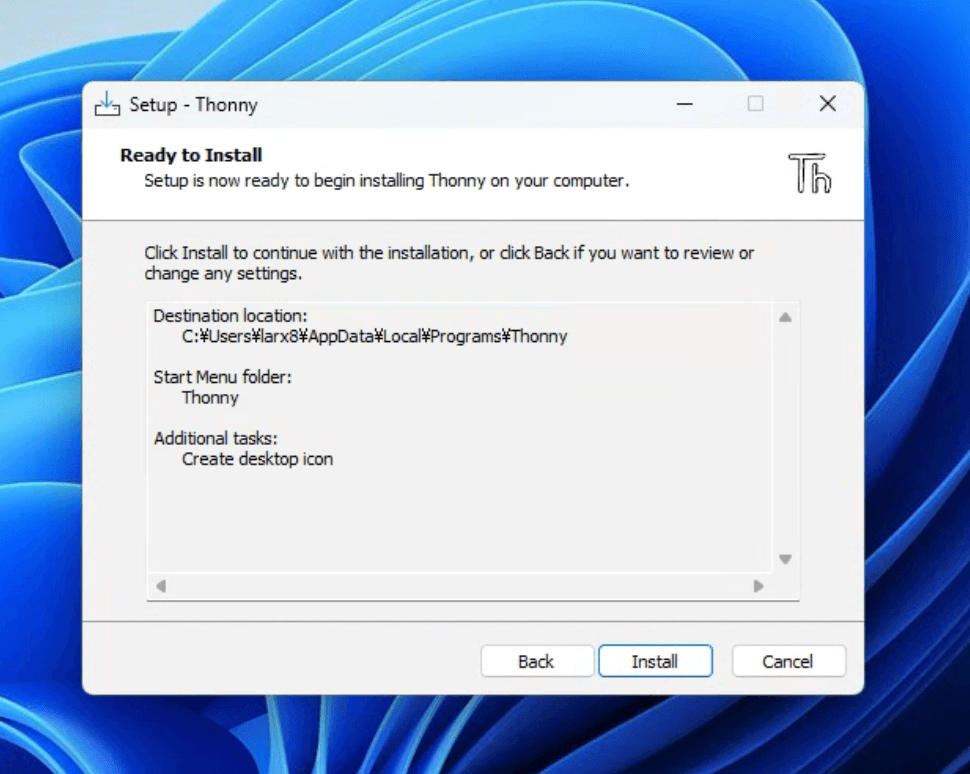
「Install」をクリックすると以下のようにインストールが開始されます。
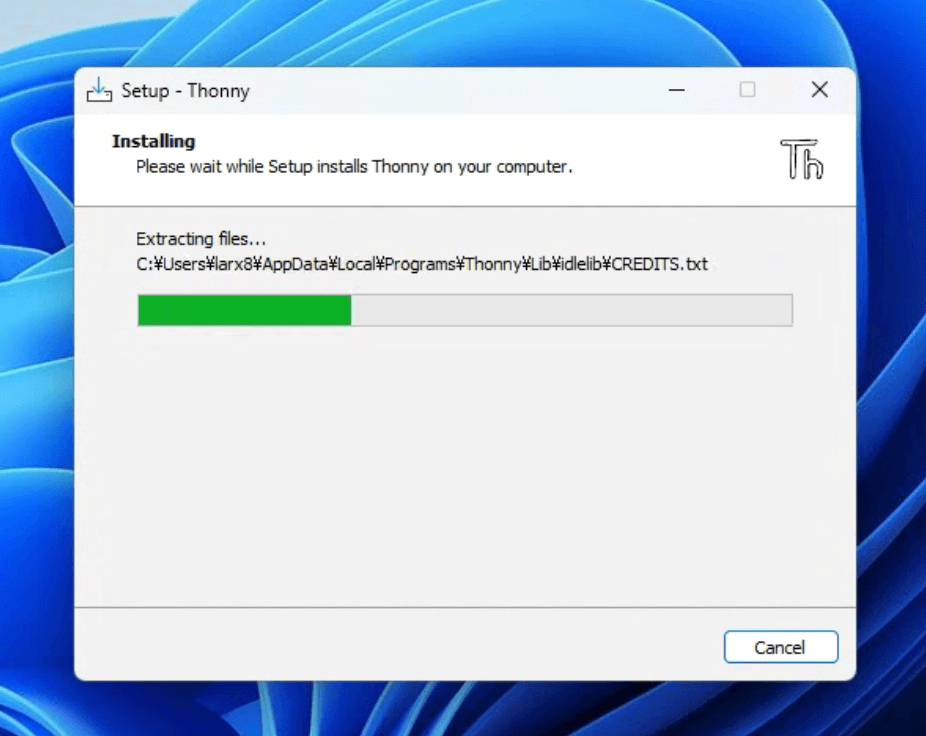
正常にインストールが完了すると以下のように表示されます。「Finish」をクリックしてインストールを終了します。
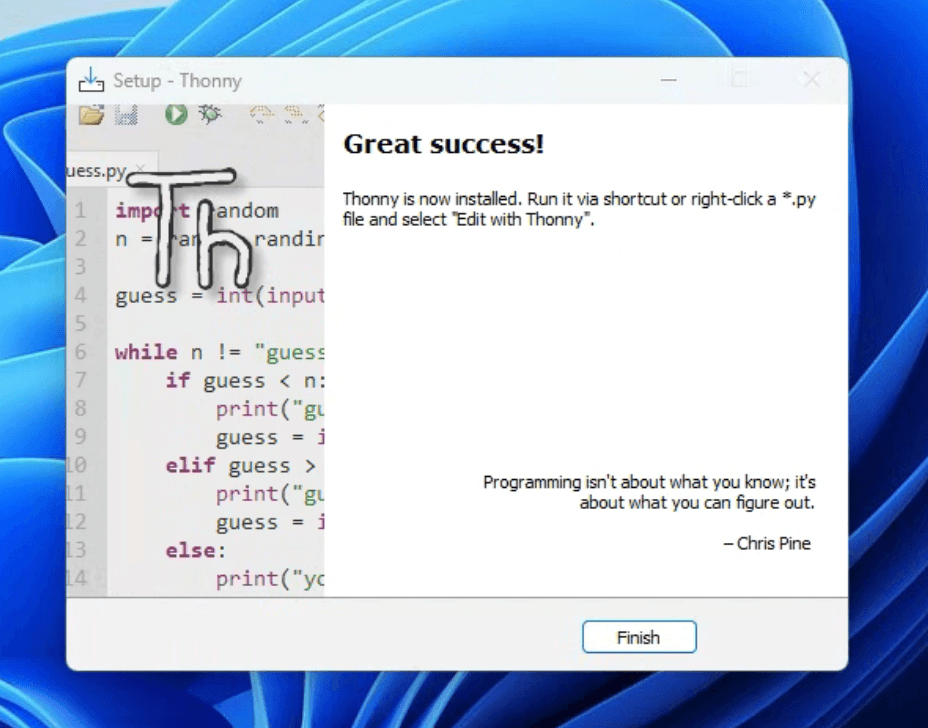
以上で Thonny のインストールが完了です。
Thonny を起動する
Thonny を起動すると、以下のように表示されます。言語を選択できるので、ここでは日本語を選択します。また、「Initial settings」として「Standard」と「Raspberry Pi (simple)」の2つの選択肢が用意されていますが、ここでは「Standard」を選択します。なお、どちらでも Raspberry Pi Pico の開発を行うことができます。両者の違いは、「Raspberry Pi (simple)」では Raspberry Pi を使う場合の設定がデフォルトで少しされており、テーマが変更されているようです。公式の GitHub 上にて違いについてわずかですが記載されていました。「Standard」が推奨のようです。
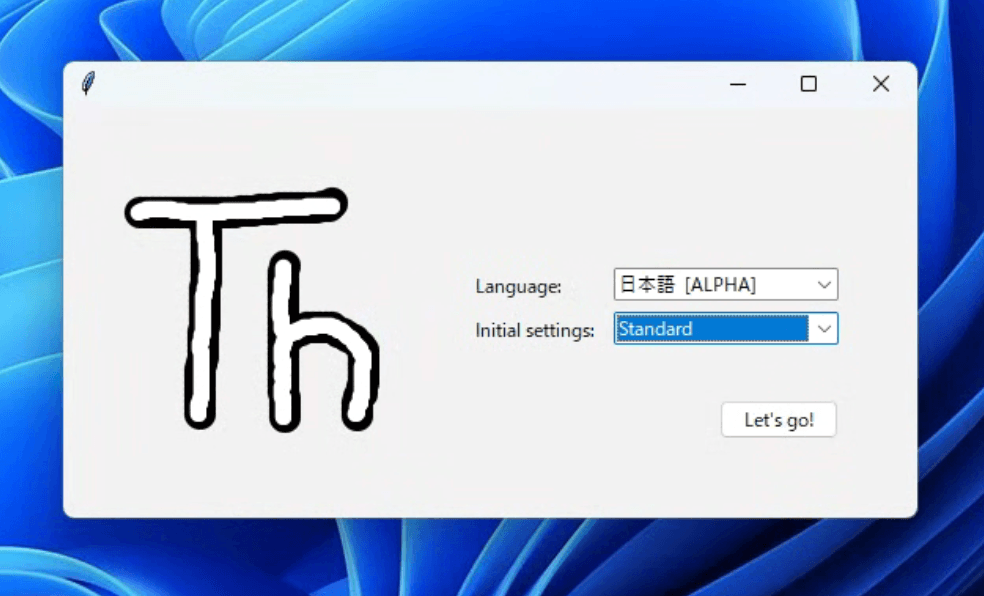
「Let's go」をクリックすると、以下のように Thonny のエディタが開き、これで Python のプログラムを書くことができます。
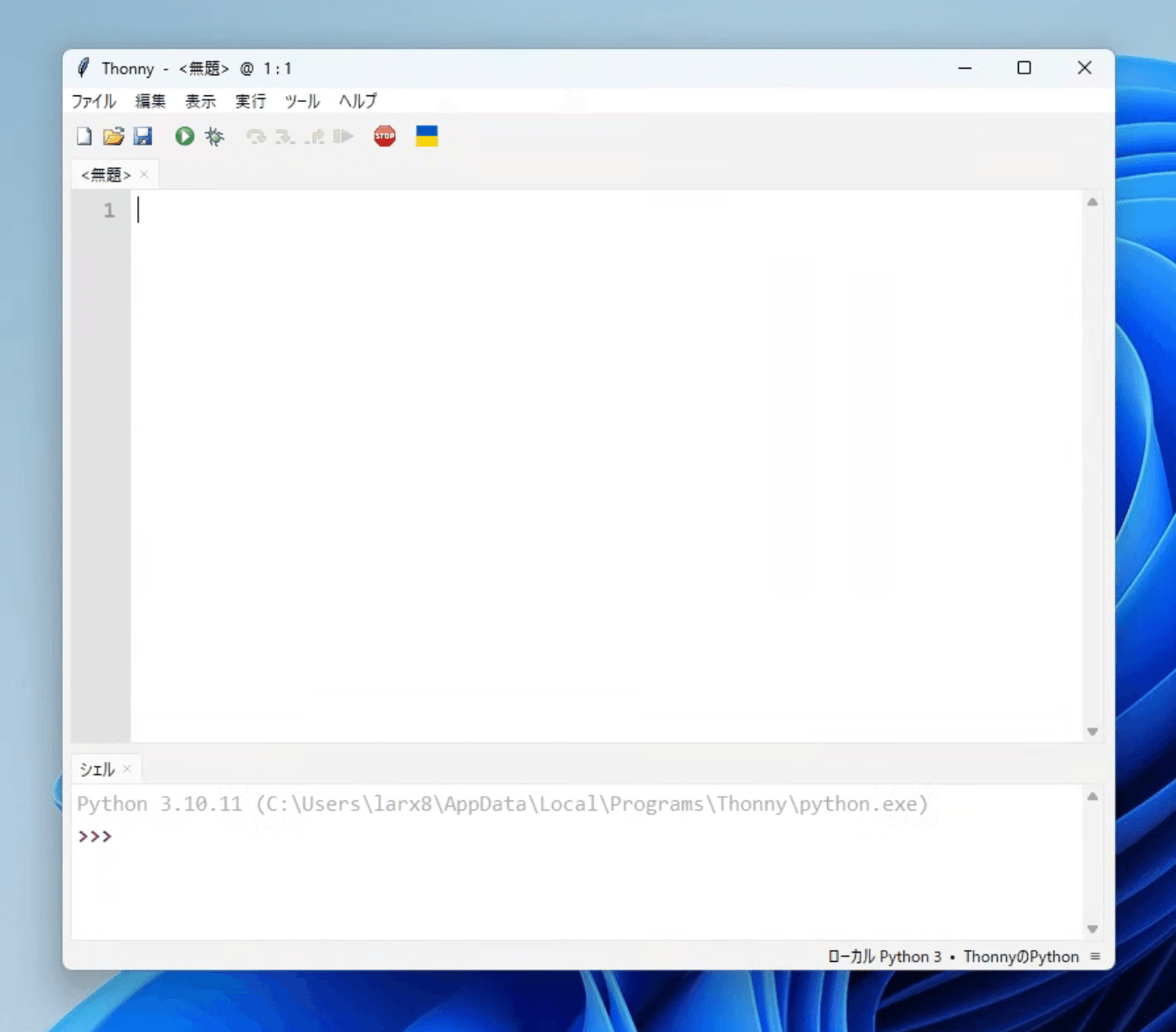
以上で Thonny のインストールと起動が完了しました。
まとめ
Windows11 に Thonny をインストールする手順を解説しました。Thonny を使って Raspberry Pi Pico やその他のマイコンのプログラムとして MicroPython を書こうとしている方にとって参考になれば幸いです。