前提と注意事項
この記事では以下を前提としています。
- Windows11 Home 22H2 で確認した作業です。
- Tailscale のアカウントは作成済みとします。
- 疎通確認を行う場合は すでに Tailscale に接続している他のデバイスがあることを前提とします。
この記事のゴール
Windows11 に Tailscale をインストールして、Tailscale に接続している他のデバイスと疎通確認するところまでがこの記事のゴールです。 Tailscale のアカウントが未作成の場合は、以下の Tailscale の公式サイトから先にアカウント作成を行う必要があります。
Tailscale
Tailscale makes creating software-defined networks easy: securely connecting users, services, and devices.
tailscale.com
Tailscale クライアントのインストール
Tailscale のダウンロードページで Windows 用のクライアントをダウンロードします。以下のようにダウンロードページにあるWindowsをクリックし、Download Tailscale for Windowsをクリックします。
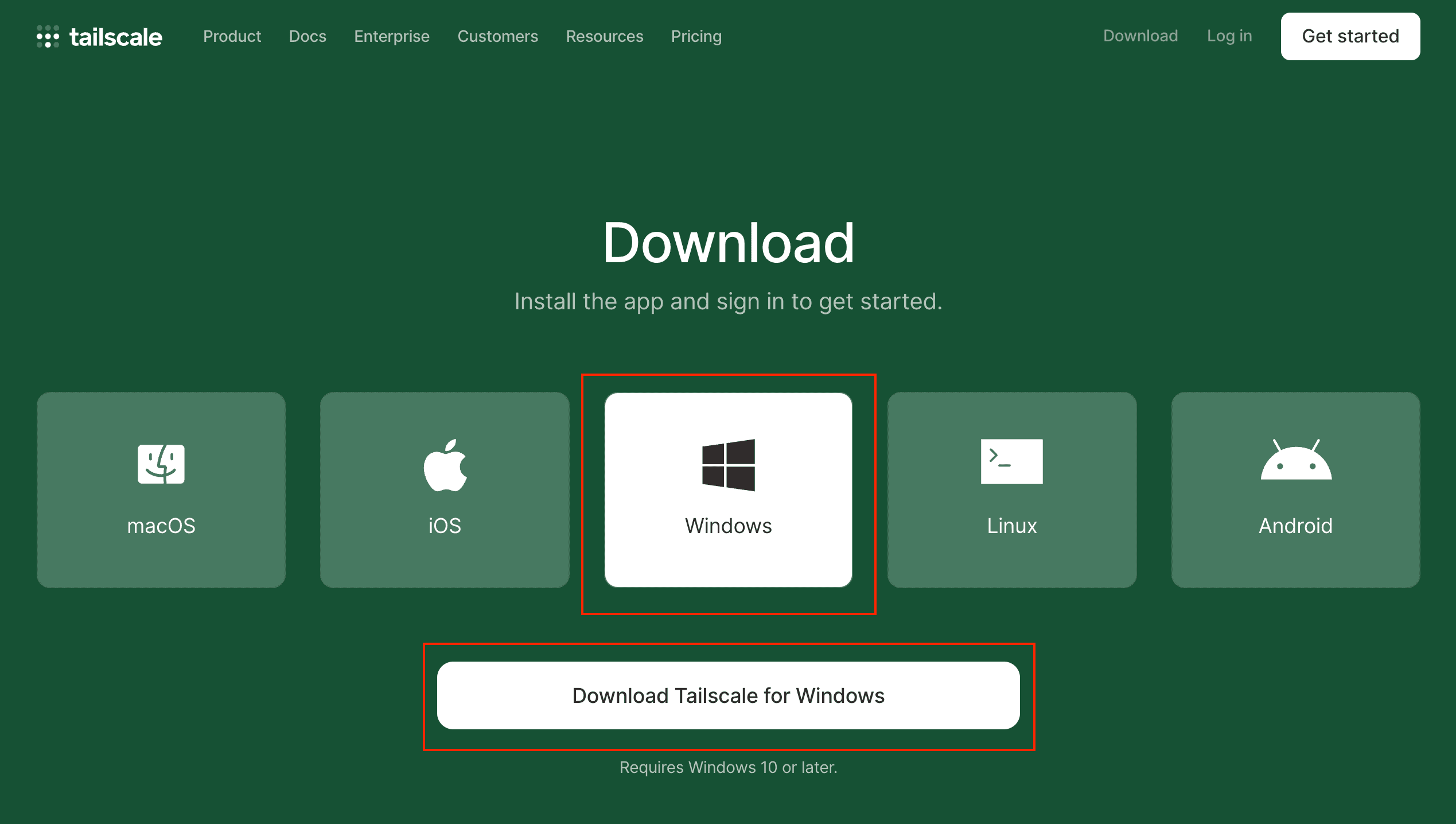
記事公開時点では、tailscale-setup-1.56.1.exeがダウンロードされますので、ダブルクリックしてインストールを開始します。
tailscale-setup-1.56.1.exeをダブルクリックすると、以下のように表示されます。利用規約を確認の上、I agree to the license terms and conditionsにチェックを入れて、Installをクリックします。
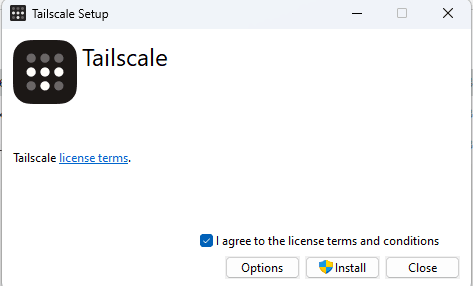
インストールが開始されて完了すると以下のように表示されます。
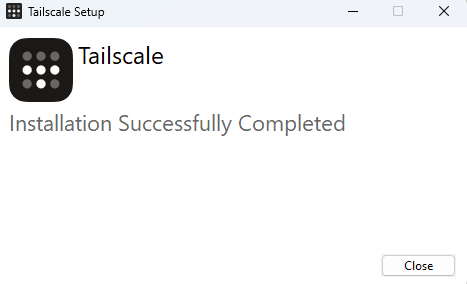
インストールが完了すると、以下のように Windows のタスクバーの中に Tailscale のアイコン(3x3 のドット)が表示されますのでこれをクリックします。
以下のようにメニューが表示されるので、Log in...をクリックします。
Log in...をクリックすると、以下のようにブラウザが開きますので、Tailscale のアカウントでログインします。
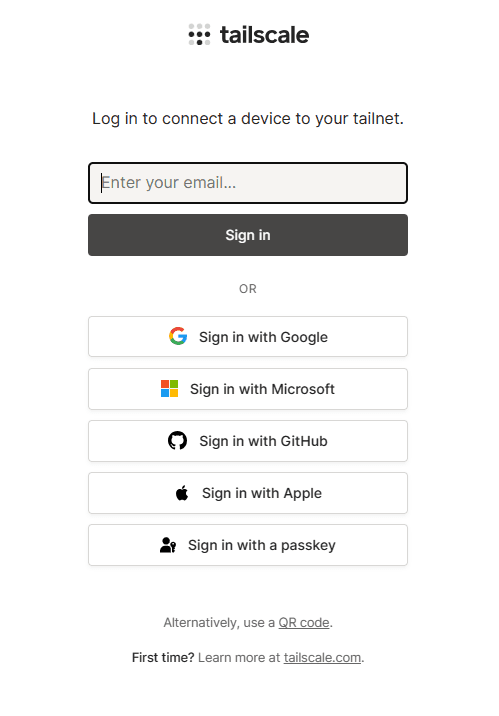
Tailscale にログインすると以下のように表示されるので、Connectボタンをクリックします。なお、Connectボタンの下にあるDevice detailsをクリックすると、接続しようとしているデバイスの詳細を確認できます。
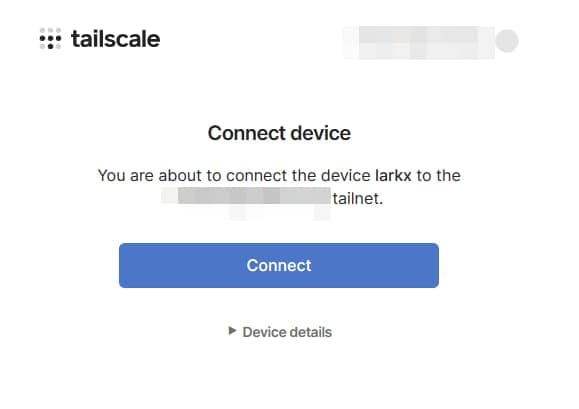
接続が完了すると以下のように表示されます。
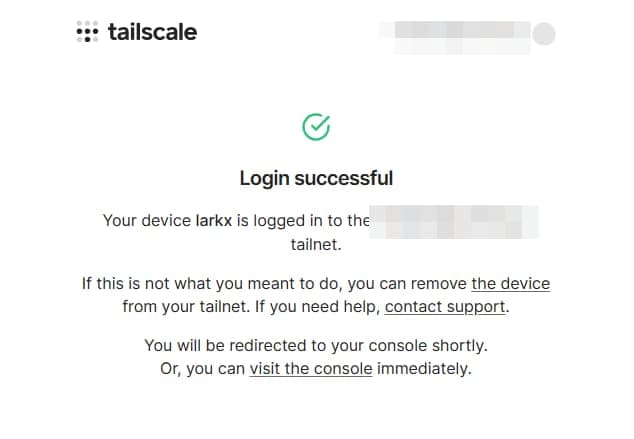
以上で Windows11 を Tailscale に接続できました。
疎通確認する
Windows11 が Tailscale に接続できていることを確認するために他の Tailscale のデバイスと疎通確認を行います。以下のように Windows11 でターミナルを開いてpingコマンドを実行します。pingの送信先は Tailscale に接続している他のデバイスの IP アドレスです(Tailscale 上の IP アドレス)。 コマンドの応答があれば無事に Tailscale に接続できていることが確認できます。
PS C:\Users\ritab> ping 100.100.100.125
100.100.100.125 に ping を送信しています 32 バイトのデータ:
100.100.100.125 からの応答: バイト数 =32 時間 <1ms TTL=128
100.100.100.125 からの応答: バイト数 =32 時間 <1ms TTL=128
100.100.100.125 の ping 統計:
パケット数: 送信 = 2、受信 = 2、損失 = 0 (0% の損失)、
ラウンド トリップの概算時間 (ミリ秒):
最小 = 0ms、最大 = 0ms、平均 = 0ms
Ctrl+Cまとめ
Windows11 を Tailscale に接続できるするところまでを解説しました。特別難しい設定や作業もなくすぐに使い始めることができます。