前提と注意事項
- Windows11 Home 22H2 で確認した作業です。
管理者権限でターミナルを起動する
以下のように、スタートメニュー上で右クリックすると、ターミナル(管理者)というメニューがあるのでこれをクリックします。
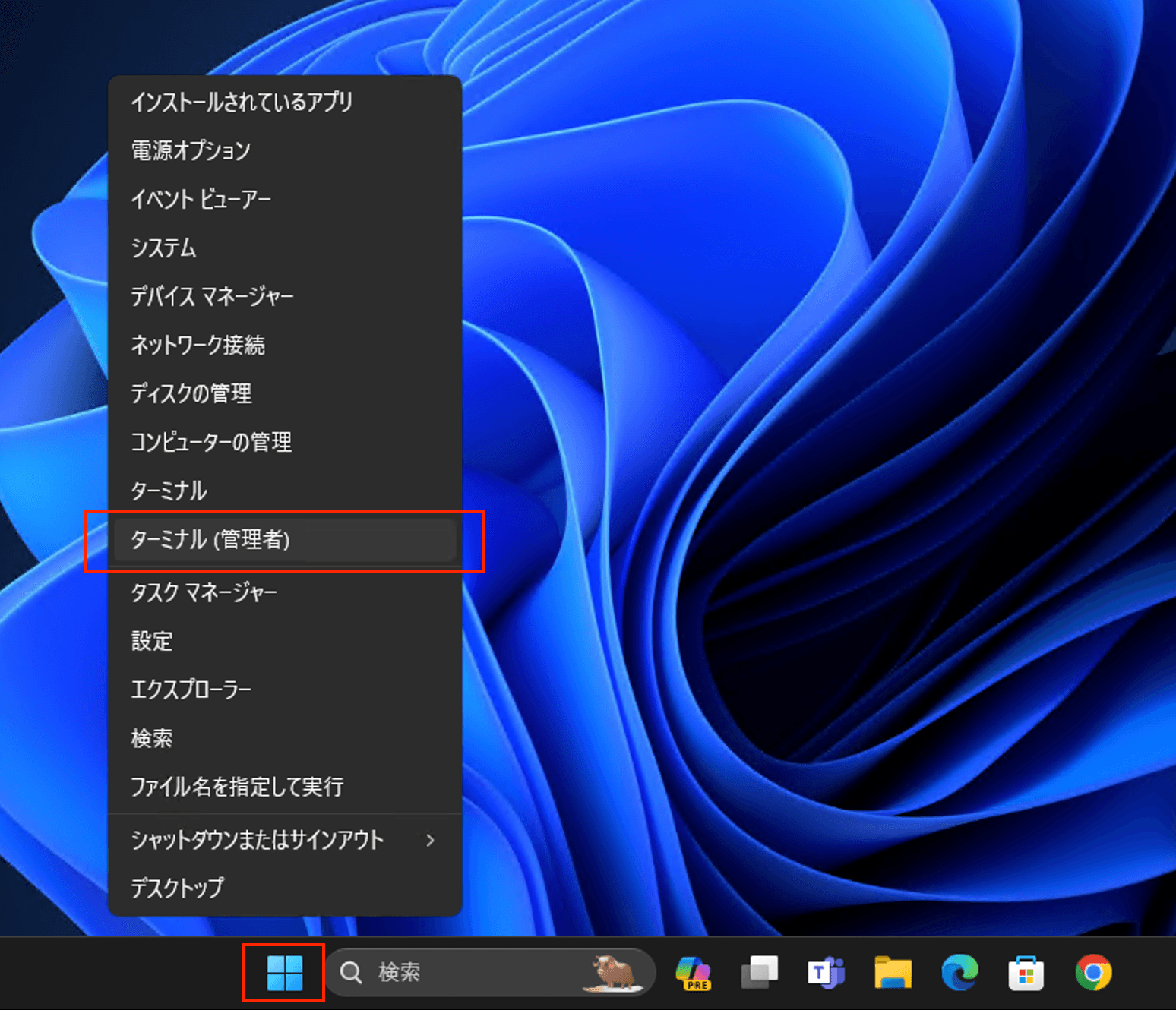
以下のように表示されるのではいをクリックします。
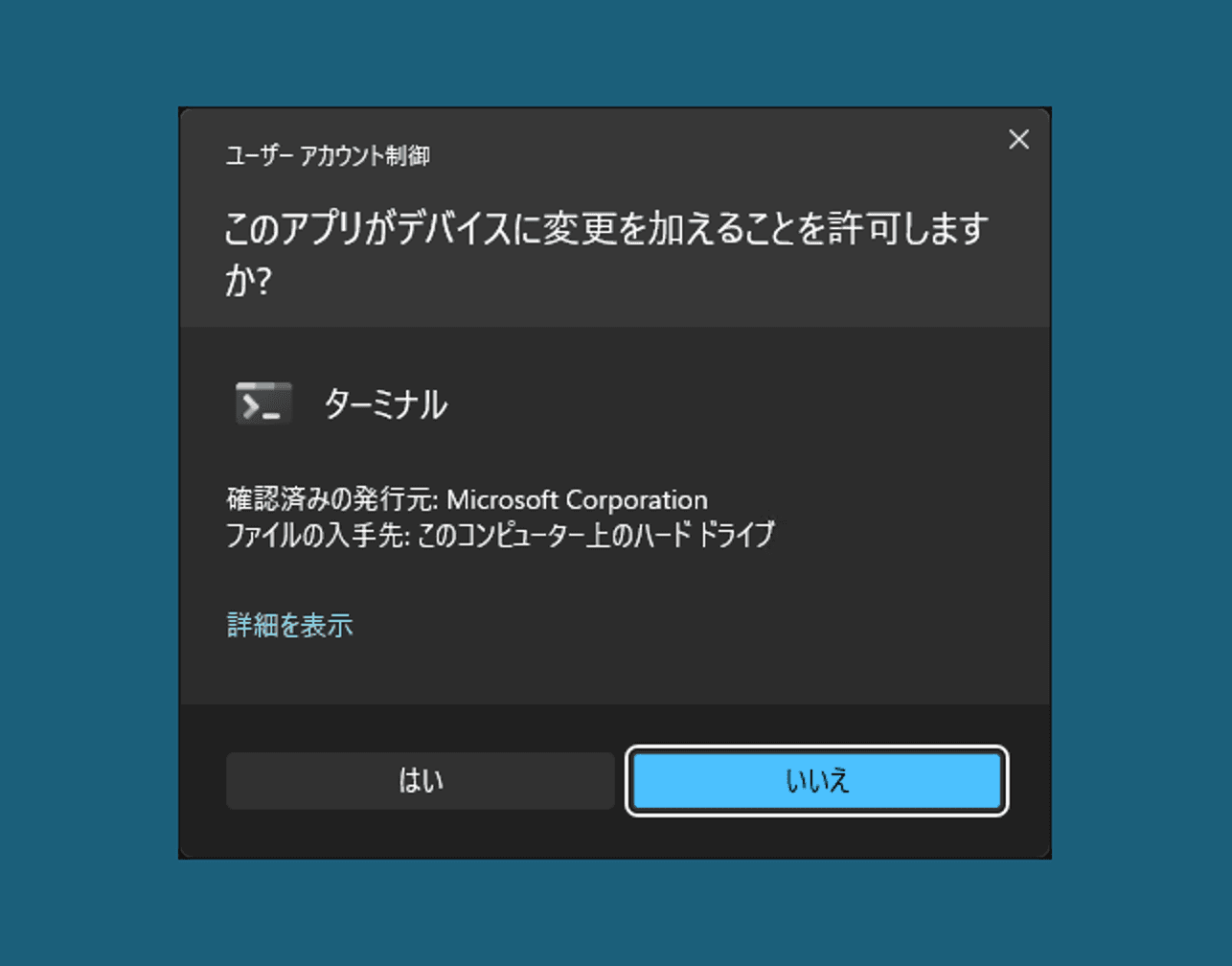
以下のように、管理者権限でターミナルが起動するので、wsl --installと入力して Enter キーで実行します。
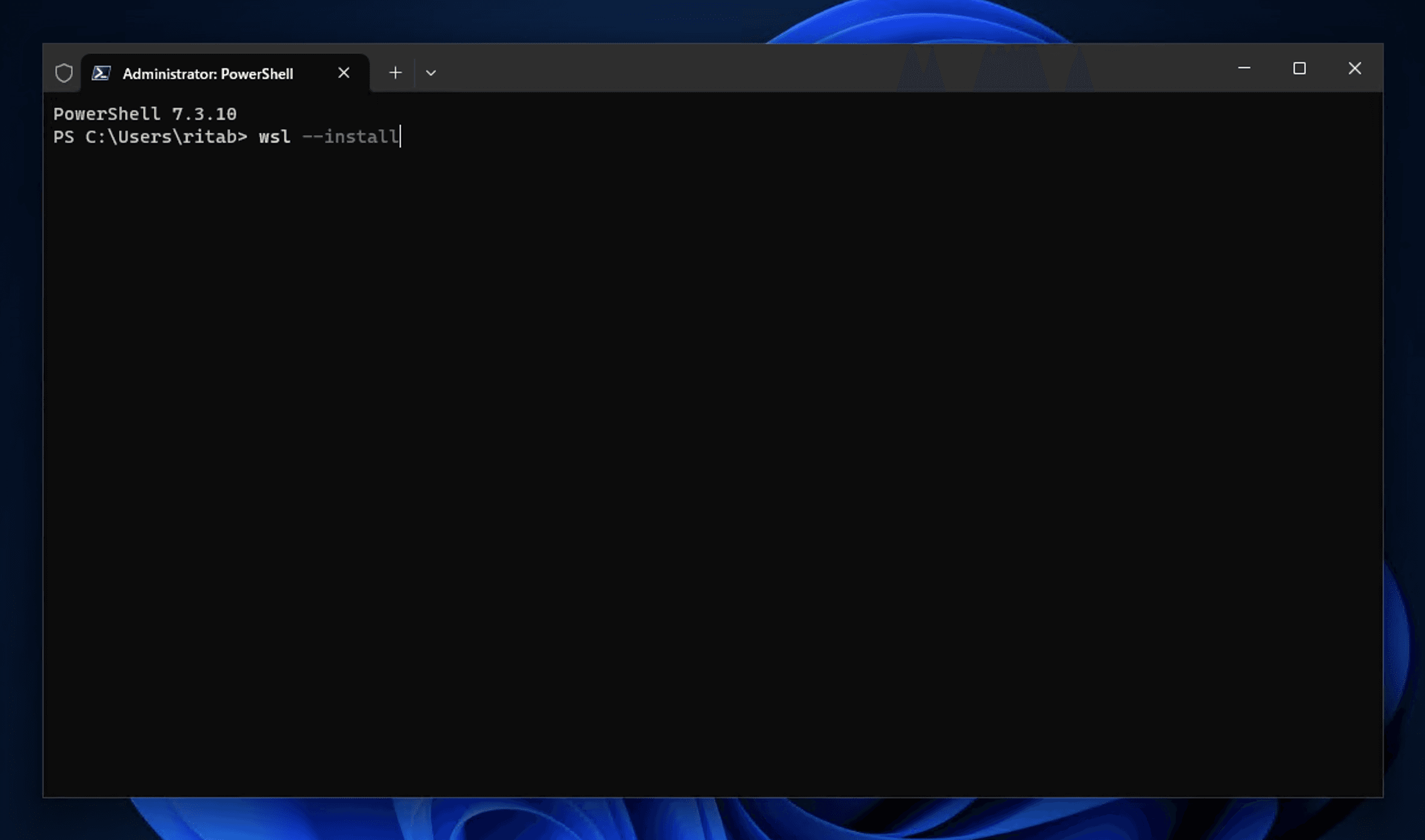
上記のコマンドを実行してインストールを開始すると、以下のように確認が表示されます。
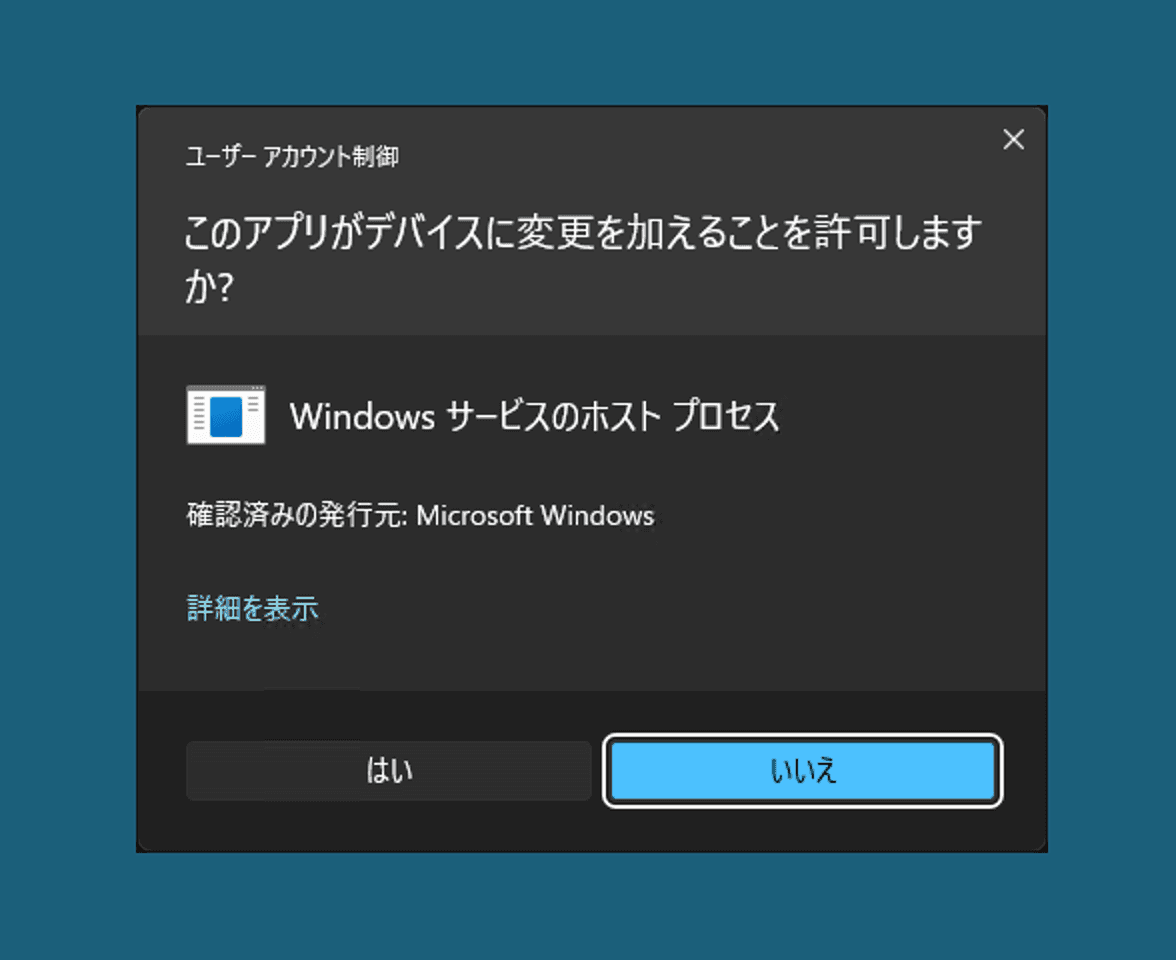
はいをクリックすると以下のようにインストールが進んでいきます。
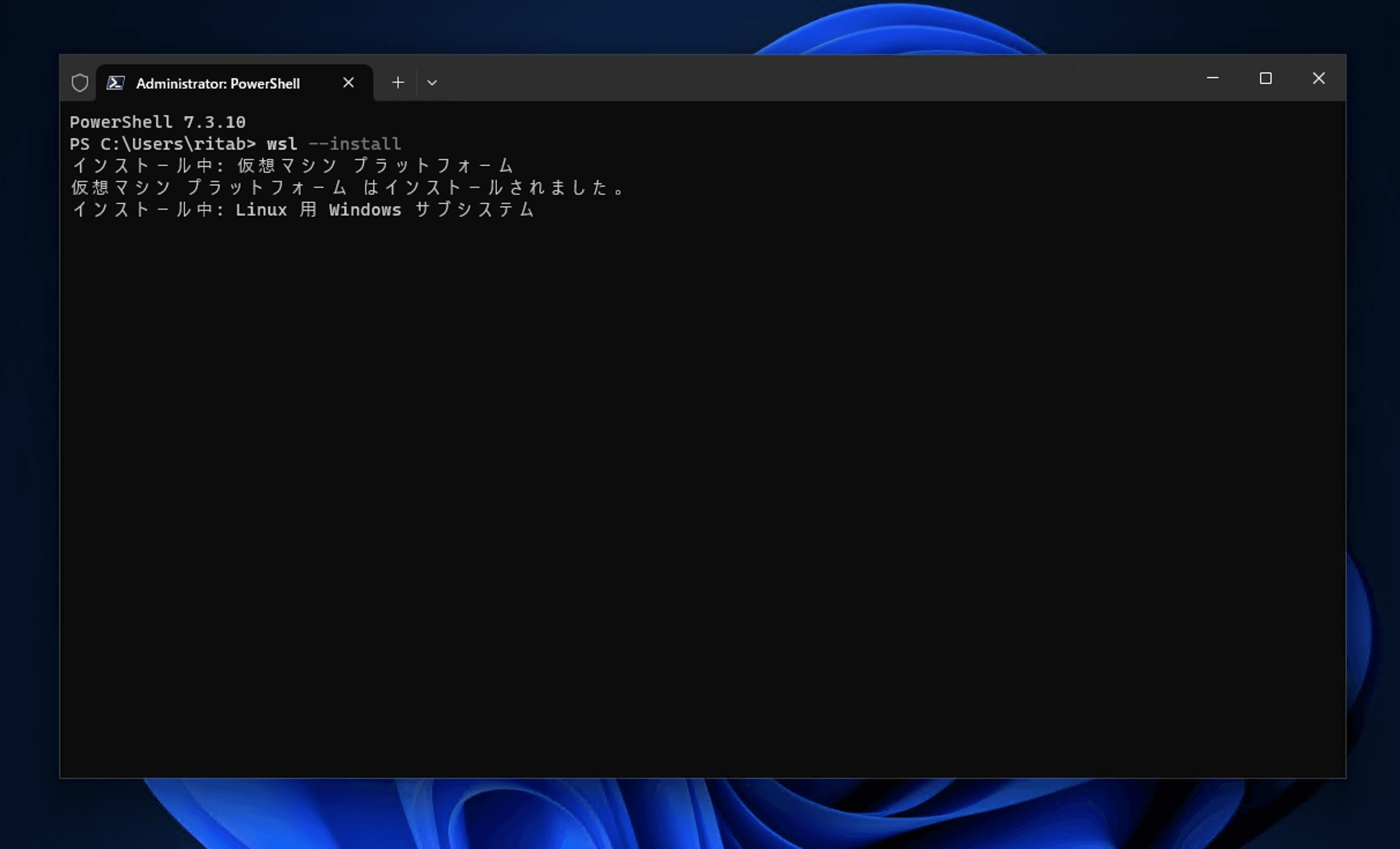
最終的にインストールが完了すると以下のように表示されます。数分程度で完了すると思います。メッセージにある通り Windows11 を再起動します。
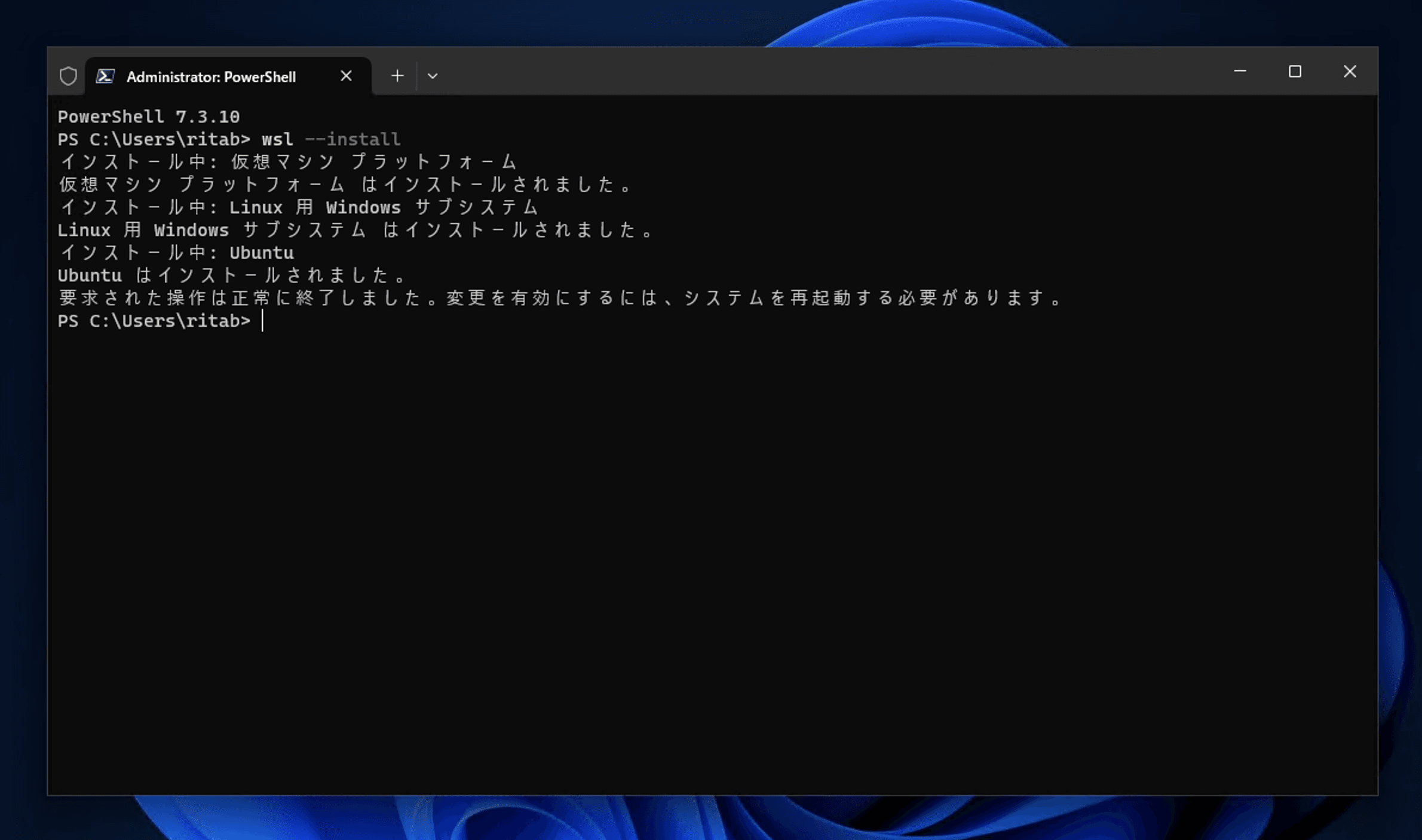
ユーザー設定を行う
Windows11 を再起動後、少しすると以下のようターミナルが表示されて、Ubuntu のユーザー名を入力するよう指示されます。ここで入力するユーザー名は Windows のユーザー名と一致する必要はなく、新しい独自のもので OK です。ここでは適当にwsluserとしました。
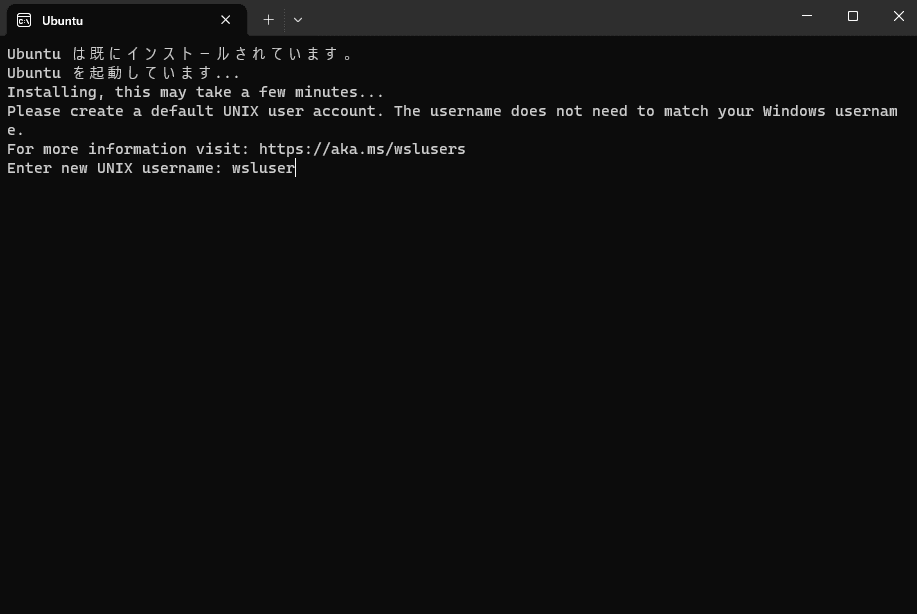
続いてパスワードとパスワードの確認を求められるので、好きなパスワードを入力します。
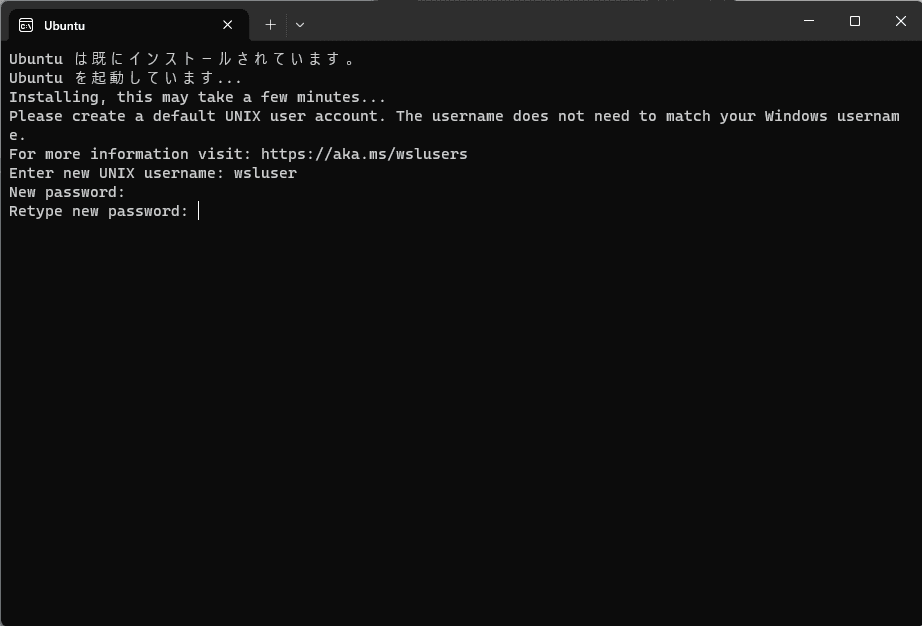
最終的に以下のように表示されて、WSL で Ubuntu が使用できるようになりました。Ubuntu 22.04 がインストールされました。
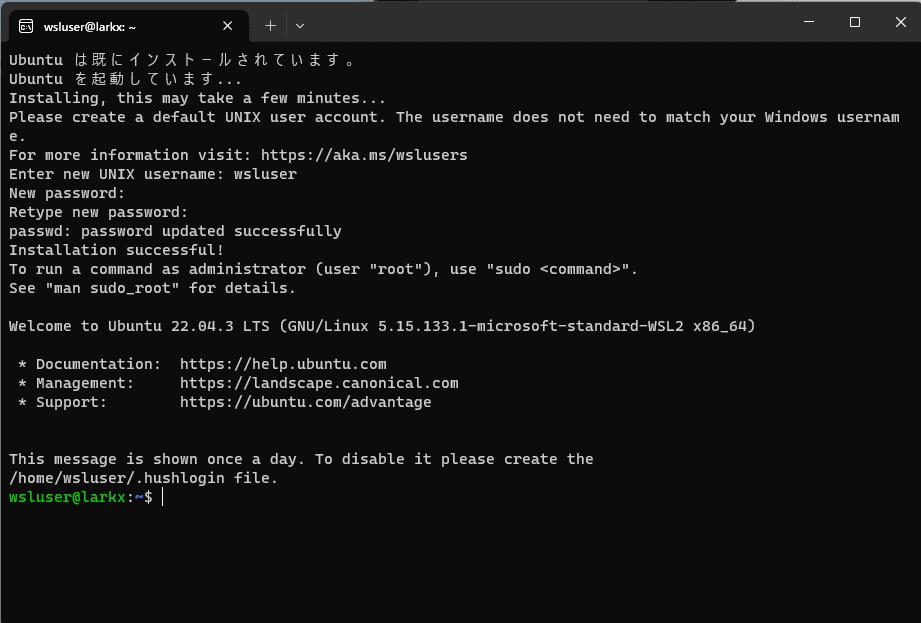
終了する時は、exitと入力して Enter キーを押下するか、ウィンドウ自体を閉じれば OK です。
WSL を起動する時は、以下のように Windows メニューからwsl と検索すると以下のように表示されるので、開くで起動できます。管理者権限で起動したい場合は管理者として実行で開きます。
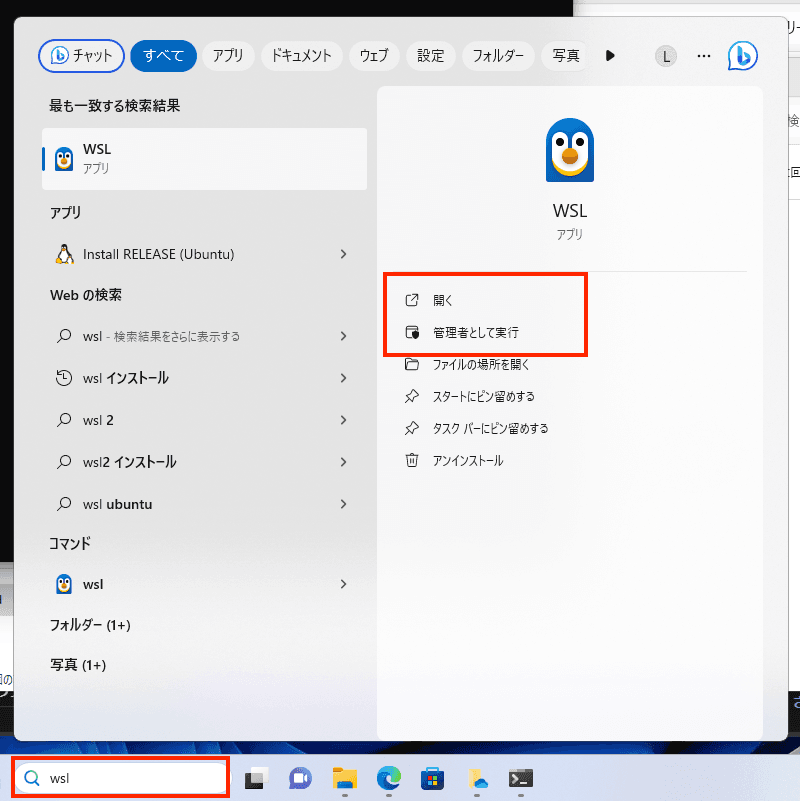
起動すると以下のように表示されます。
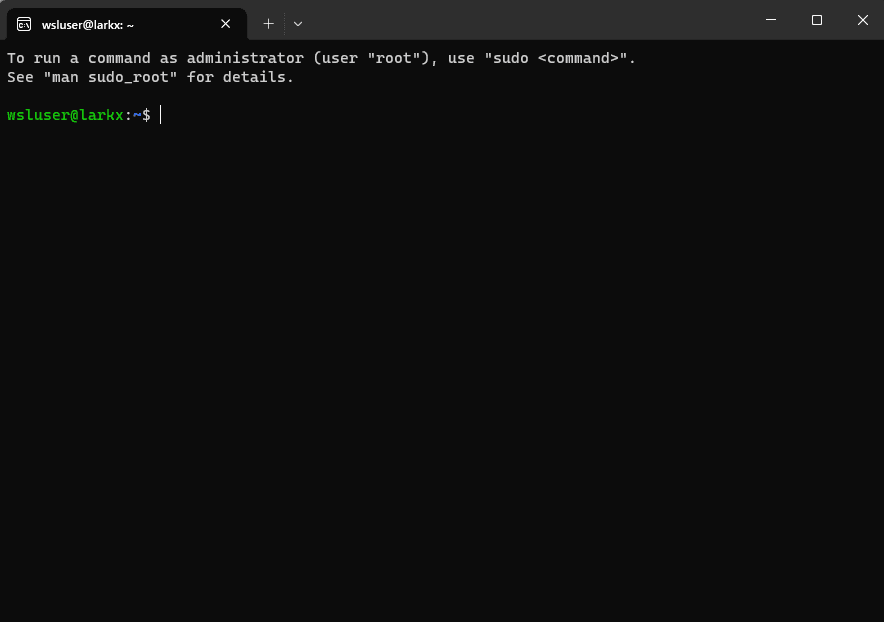
あとは、Ubuntu として使用できます。例えば、パッケージのアップデートのために以下を実行すると、Ubuntu を最新の状態にアップデートできます。
$ sudo apt update
$ sudo apt upgradeWindows 側から WSL 内のフォルダを確認する
以下のように、WSL をインストールした時点で以下のようにフォルダツリーにLinuxという項目が表示されています。そしてLinuxを開くと以下のようにUbuntuという名前のフォルダが表示されています。
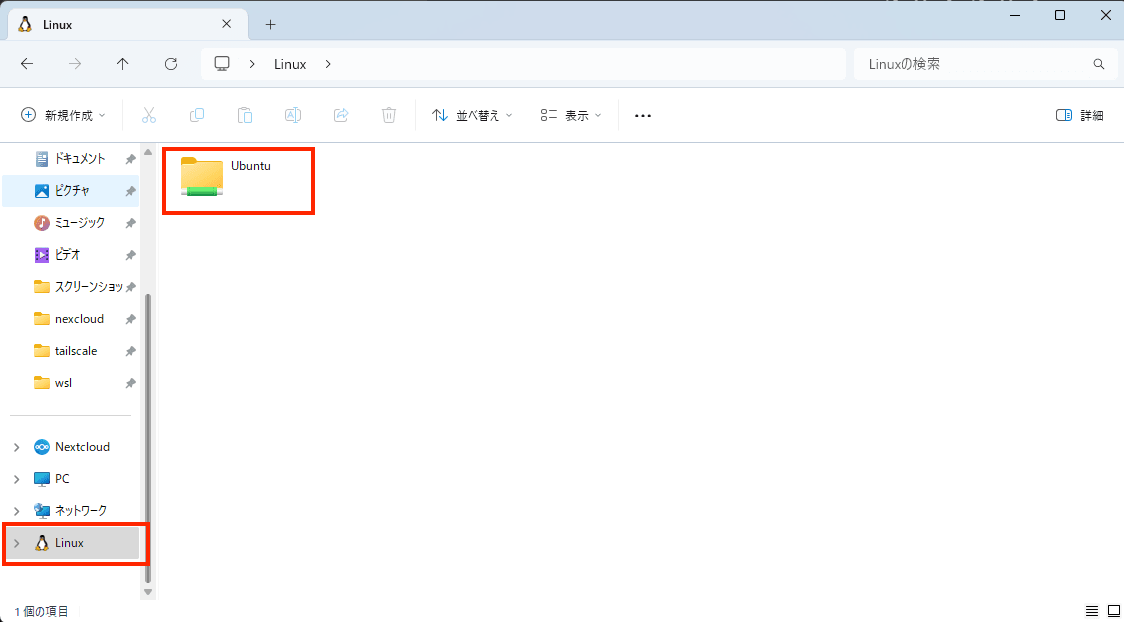
このUbuntuのフォルダが WSL の Ubuntu のフォルダになります。
例えば、Ubuntuフォルダを開いて、さらに、home、wsluser(設定したユーザー名)と開くと、以下のように表示されます。
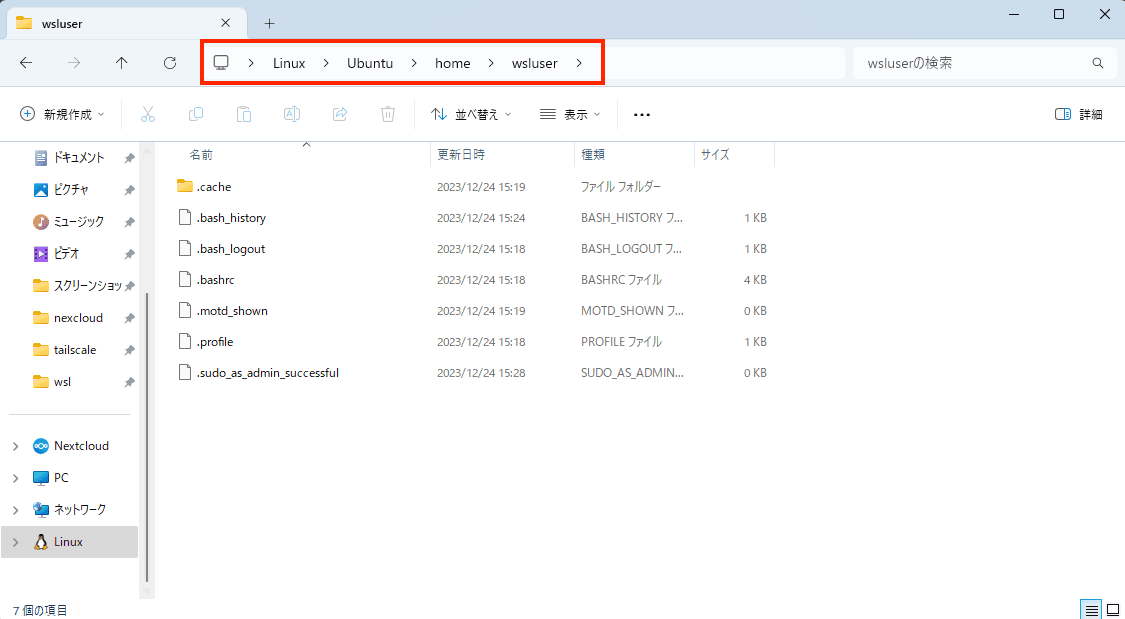
まとめ
Windows11 に WSL2 をインストールする手順を解説しました。WSL を使用することで、Windows 上に Linux での開発環境を構築することができます。